Comme beaucoup de gens, je me sers la fonction de remplissage automatique de Chrome (ou autocomplétion) tous les jours pour gagner du temps. Commencez à taper les premières lettres d’une URL dans la barre d’adresse et Chrome vous proposera une liste de suggestions qui correspondent à votre saisie. Plus vous tapez de lettres, plus les suggestions de Chrome s’affinent.
Mais que faire si Chrome continue de suggérer une adresse qui n’est pas pertinente ? Par exemple, si vous avez fait une faute de frappe ? Ou si vous utilisez un ordinateur partagé et que vous ne voulez pas que les autres utilisateurs découvrent les sites que vous avez visités. Le remplissage automatique peut présenter un risque pour la vie privée. De toute évidence, il peut être utile de faire un peu de nettoyage !
Nous allons donc voir comment supprimer une seule URL des suggestions de remplissage automatique de Chrome ? C’est très simple et pourtant, assez étonnamment, à aucun endroit dans l’application Google n’explique comment faire !
Comment supprimer une URL du remplissage automatique de Chrome ?
Nous allons voir étape par étape comment s’y prendre, mais rassurez-vous c’est extrêmement simple :
- Ouvrez Chrome (bah ouais)
- Commencez à taper les premières lettres de l’URL que vous souhaitez faire disparaître
- Utilisez la touche Flèche du bas pour mettre en surbrillance l’URL
- Appuyez ensuite sur les touches Maj (Shift) + Suppr (Delete)
- L’URL est désormais supprimée de l’autosuggestion
Facile !
Attention, il faudra refaire la manipulation à chaque fois que vous retournez sur l’URL en question !
Bien sûr, s’il y a beaucoup d’entrées que vous souhaitez supprimer, vous allez peut-être devoir prendre une option plus radicale et effacer toutes les données de navigation de Chrome. Cela vous permettra de repartir sur une bonne base !
Pour effacer les données de navigation de Chrome, ouvrez le menu des options (les 3 points verticaux en haut à droite de l’interface) et rendez-vous dans Paramètres.
Sur la page qui s’ouvre, cliquez à gauche sur les trois barres horizontales pour ouvrir un nouveau menu et allez dans Paramètres avancés > Confidentialité et sécurité.
Dans la page qui s’ouvre, repérez la section Confidentialité et sécurité > Effacer les données de navigation > Paramètres avancés. Cochez la case Historique de navigation et appuyez sur Effacer les données.
Cette manipulation aura pour effet de supprimer tout votre historique de navigation et donc toutes les suggestions de Chrome.
Article mis à jour le 24 janvier 2021 par Byothe

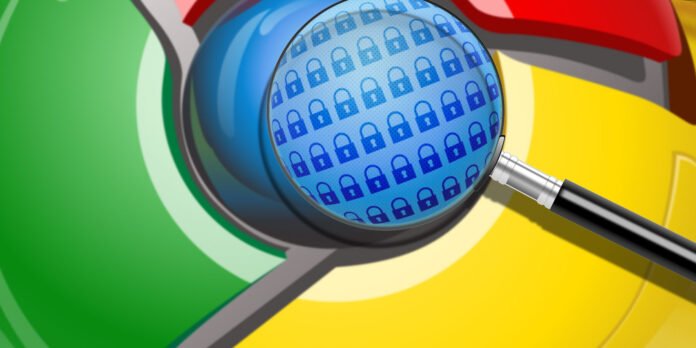
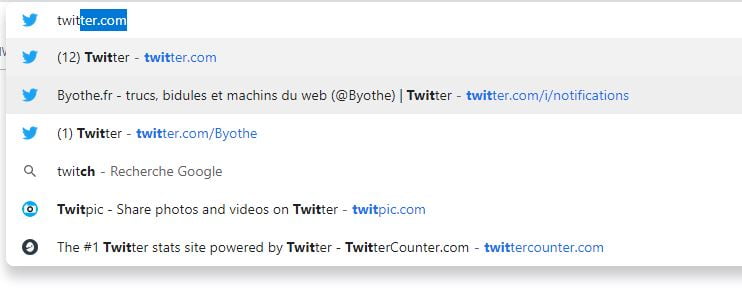
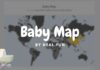






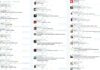



désolé mais pour moi rien de tout cela ne fonctionne, l’url revient obstinément
Bonjour Marco, je viens de ressayer et cela fonctionne bien en faisant MAJ + SUPPR