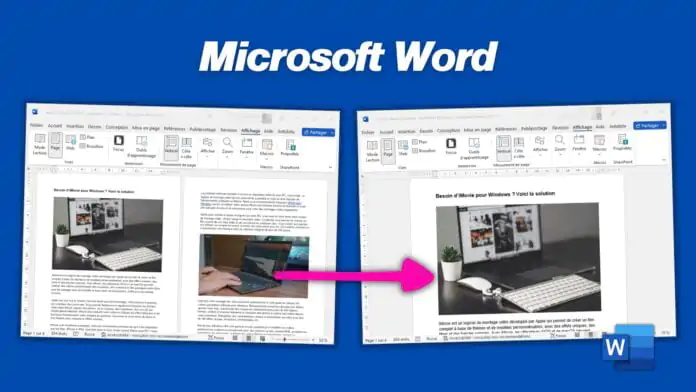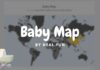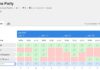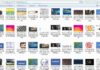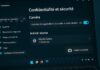Cela fait de nombreuses années qu’il y a un truc qui m’agace sur Word : l’affichage par défaut des documents avec plusieurs pages à l’écran lorsque ce dernier le permet. Mais j’ai toujours trouvé cet affichage contre-intuitif et perturbant. Il a fallu quelques années avant que je me penche sur le sujet et c’est désormais chose faite !
Du coup, je vais vous expliquer comment faire pour faire en sorte que dans Word les pages s’affichent les unes à la suite des autres et non pas côte à côte. Nous allons voir comment modifier l’affichage puis nous verrons comment le faire par défaut pour que vous n’ayez plus de manipulations à faire à chaque ouverture de documents.
Afficher une seule page à l’écran sur Word
Parmi les options de Microsoft Word, il est bien heureusement possible de modifier l’affichage des pages et faire en sorte de ne voir qu’une seule page à la fois !
La manipulation est relativement simple et pourra éventuellement différer en fonction de votre version de Word. Dans cet article, j’ai utilisé Microsoft Office Professional Plus 2021. Voici donc les étapes à suivre :
- Dans le menu supérieur de Word, allez sur l’onglet Affichage.
- Dans la catégorie relative au Mouvement de page, assurez-vous que c’est bien l’option Vertical qui est sélectionnée (sinon sélectionnez là).
- Dans la catégorie Zoom, cliquez maintenant sur Une page ce qui fera en sorte d’afficher votre document sur une seule page avec un zoom optimisé pour afficher la page entière
- Ajustez le zoom à votre convenance pour un affichage adapté à vos besoins

Voilà, vous avez un document Word qui ne s’affiche qu’une page par une page et ne propose pas une vue côte à côte.
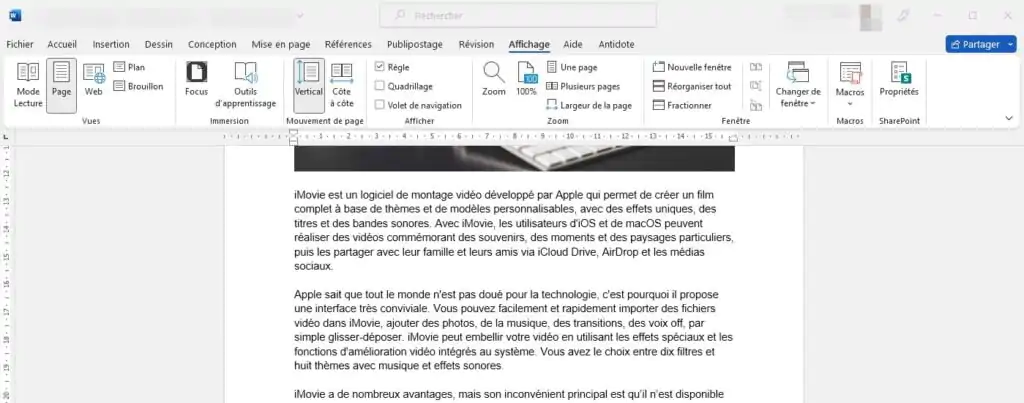
Afficher une seule page sur Word par défaut
Maintenant que vous savez comment modifier l’affichage des pages de vos documents dans Word, nous allons voir comment modifier ce réglage par défaut. Ainsi, lorsque vous ouvrirez n’importe quel document, Word n’affichera qu’une page en largeur.
Pour cela, il va falloir modifier le fichier Normal.dotm qui est le fichier qui inclut les styles et personnalisations par défaut qui déterminent l’apparence de base d’un document Word.
La manipulation que nous allons faire ensemble fonctionne avec la plupart des versions de Word (Word pour Microsoft 365, Word 2021, Word 2019, Word 2016, Word 2013 et Word 2010).
Commençons par ouvrir le fichier Normal.dotm :
- Lancez Word sur votre ordinateur
- Dans l’onglet Fichier, cliquez sur Ouvrir
- Accédez à C:\Users\nom d’utilisateur\AppData\Roaming\Microsoft\Templates (où « nom d’utilisateur » est votre nom d’utilisateur sur l’ordinateur). Si vous ne voyez pas le dossier AppData il faut que vous fassiez en sorte d’afficher les dossiers cachés… ou alors vous pouvez coller l’adresse du dossier template dans la barre de navigation.
- Sélectionnez et ouvrez le fichier Normal (Normal.dotm)
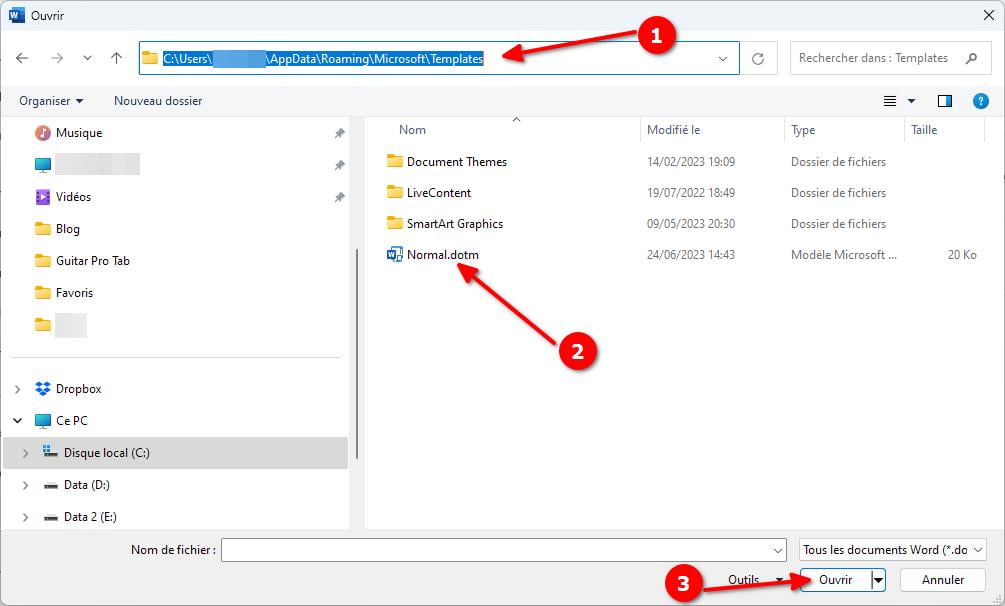
Le fichier est désormais ouvert et nous allons pouvoir le modifier. Toutes les modifications que vous allez exécuter sur ce fichier seront actives par défaut lorsque vous ouvrirez des documents Word.
Alors pour faire en sorte qu’une seule page s’affiche sur la largeur de Word nous allons effectuer les mêmes opérations que vues plus haut :
- Dans le menu supérieur de Word, allez sur l’onglet Affichage.
- Dans la catégorie relative au Mouvement de page, assurez vous que c’est bien l’option Vertical qui est sélectionnée (sinon sélectionnez là).
- Dans la catégorie Zoom, cliquez maintenant sur Une page ce qui fera en sorte d’afficher votre document sur une seule page avec un zoom optimisé pour afficher la page entière
- Ajustez le zoom à votre convenance pour un affichage adapté à vos besoins
Une fois ces manipulations effectuées, rendez-vous dans l’onglet Fichier et cliquez sur Enregistrer.
Si jamais vous avez fait n’importe quoi avec votre fichier Normal.dotm ou que vous souhaitez revenir en arrière, pas de panique, il suffit de supprimer le fichier. Au lancement suivant de Word, un nouveau fichier sera créé avec les paramètres par défaut d’origine.
Article mis à jour le 15 septembre 2025 par Byothe