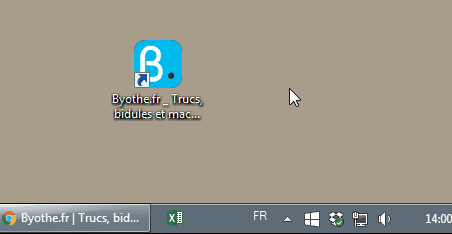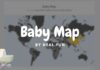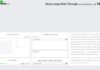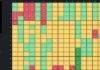Vous avez certainement l’habitude de vous rendre sur certains sites Internet de manière très régulière. En général pour vous y rendre, vous lancez votre navigateur et vous ouvrez vos favoris Internet… Mais avec l’émergence des Smartphones et de leurs applications pour tout et rien, nous prenons désormais l’habitude d’avoir une application pour tout. Les dernières versions de Windows, avec son Windows Store tentent de répondre à ce besoin… mais de nombreux sites web ne disposent pas d’application dédiée.
Il est pourtant possible de lancer n’importe quel site web en un seul clic, comme une application, en l’épinglant à votre barre des tâches sous Windows… et en plus, la manipulation est relativement simple si vous utilisez Chrome, Firefox ou Edge.
Seul bémol, les raccourcis créés et épinglés à la barre des tâches s’ouvriront avec votre navigateur web par défaut. Je vous explique comment faire en fin d’article pour ouvrir un raccourci avec le navigateur de votre choix.
Épingler un site web à la barre des tâches avec Chrome
Si vous utilisez Chrome, la première étape va consister en la création d’un raccourci vers le site web sur le bureau. L’opération est très simple, mais il faut la connaître.
- Réduisez ou ajustez la taille de la fenêtre de Chrome pour que vous puissiez voir à la fois le bureau et la fenêtre du navigateur.
- Naviguez vers le site web.
- Trouvez l’icône à gauche de l’URL dans la barre d’adresse (une icône avec un rond un trait et un trait un rond).
- Cliquez et faites glisser cette icône sur votre bureau.
Ensuite, pour épingler ce raccourci à votre barre des tâches, vous n’avez plus qu’à le glisser depuis votre bureau, sur votre barre des tâches !
Épingler un site web à la barre des tâches avec Mozilla Firefox
Pour Firefox, la création directe d’un raccourci sur le bureau est très similaire à la manipulation sur Chrome. Elle est donc très simple quand on connait le truc :
- Réduisez ou ajustez la taille de la fenêtre de Firefox pour que vous puissiez voir à la fois le bureau et la fenêtre du navigateur.
- Naviguez vers le site web.
- Trouvez l’icône à gauche de l’URL dans la barre d’adresse (souvent un cadenas ou une icône de site web).
- Cliquez et faites glisser cette icône sur votre bureau.
Ensuite, pour épingler ce raccourci à votre barre des tâches, vous n’avez plus qu’à le glisser depuis votre bureau, sur votre barre des tâches !
Épingler un site web à la barre des tâches avec Microsoft Edge
De ces 3 navigateurs, celui qui propose la solution la plus simple et la plus direction pour épingler un site web à la barre des tâches est Edge ! Pour créer un raccourci dans Microsoft Edge :
- Ouvrez Edge et naviguez vers le site web de votre choix.
- Cliquez sur les trois points horizontaux dans le coin supérieur droit pour ouvrir le menu.
- Sélectionnez Outils supplémentaires > Epingler à la barre des tâches.
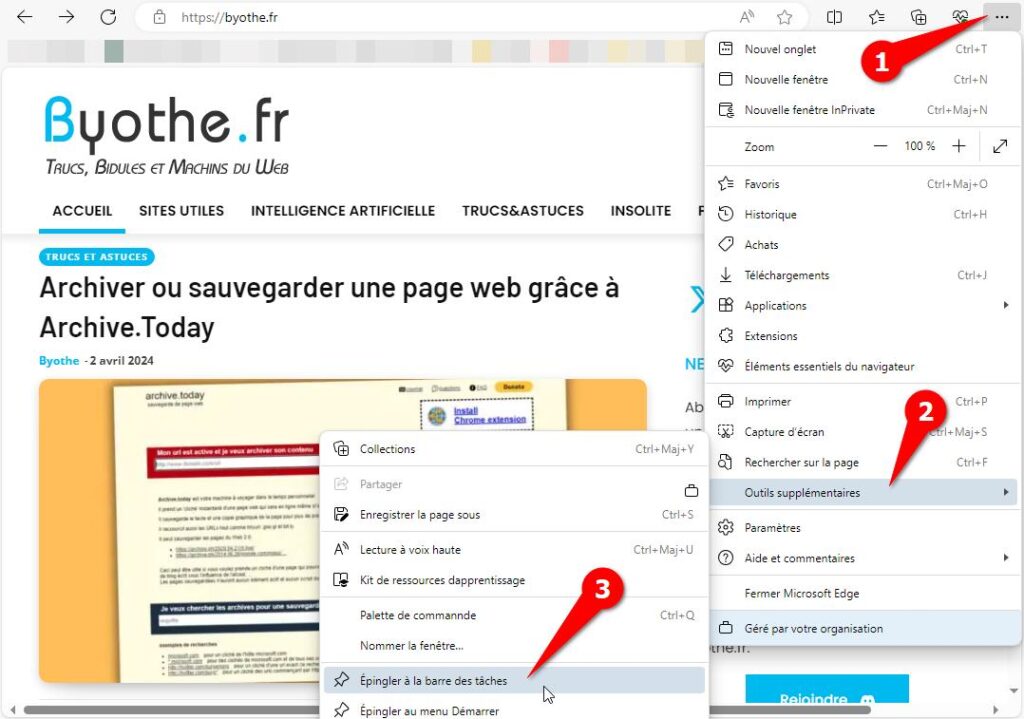
- Une notification va vous demander de confirmer l’opération, cliquez sur Oui
Et voilà , Edge vous permet directement d’épingler un site web à la barre des tâches !
Ces méthodes devraient vous permettre de créer facilement des raccourcis vers vos sites web préférés directement sur votre bureau.
Ouvrir un raccourci dans le navigateur de votre choix
Malheureusement, si vous ne voulez pas ouvrir le raccourci vers un site web avec le navigateur par défaut, les choses se compliquent un peu. Je vais vous montrer la manipulation à effectuer avec Chrome, mais c’est exactement la même opération avec n’importe quel autre navigateur web.
- Allez dans le répertoire des programmes sur votre ordinateur afin de retrouver Chrome (ou un autre navigateur) : Programmes ou Programmes (x86)
- Essayez de retrouver le fichier exécutable (le .exe) de l’application
- Faites un clic droit dessus et cliquez sur Créer un raccourci
- Enregistrez le raccourci sur votre bureau
- Faites ensuite un clic droit sur le raccourci et sélectionnez Propriétés
- Dans l’onglet Raccourci > Cible, à la toute fin, après le chemin vers l’application, ajoutez un espace suivi de l’URL du site que vous souhaitez ouvrir (par exemple : « C:\Program Files (x86)\Google\Chrome\Application\chrome.exe » https://byothe.fr)
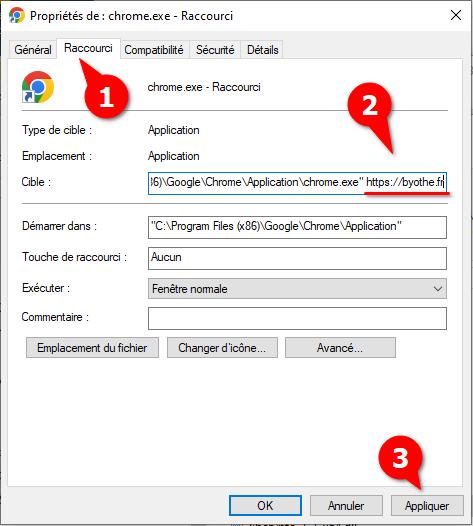
- Dans l’onglet Général vous pouvez également modifier le nom du raccourci pour quelque chose de plus explicite !
- Puis cliquez sur Appliquer
L’opération est exactement la même pour faire ce raccourci sur Firefox, Edge ou un autre navigateur.
Article mis à jour le 15 septembre 2025 par Byothe