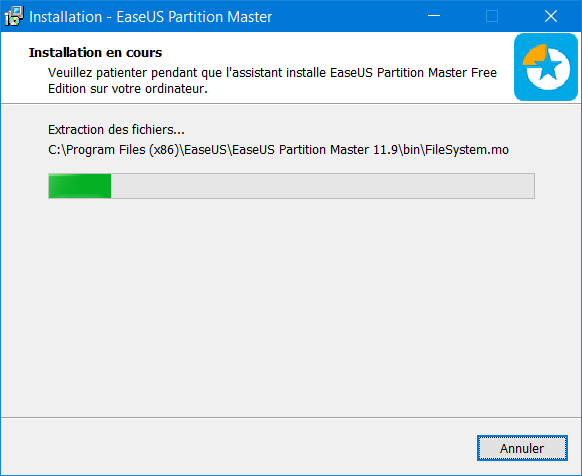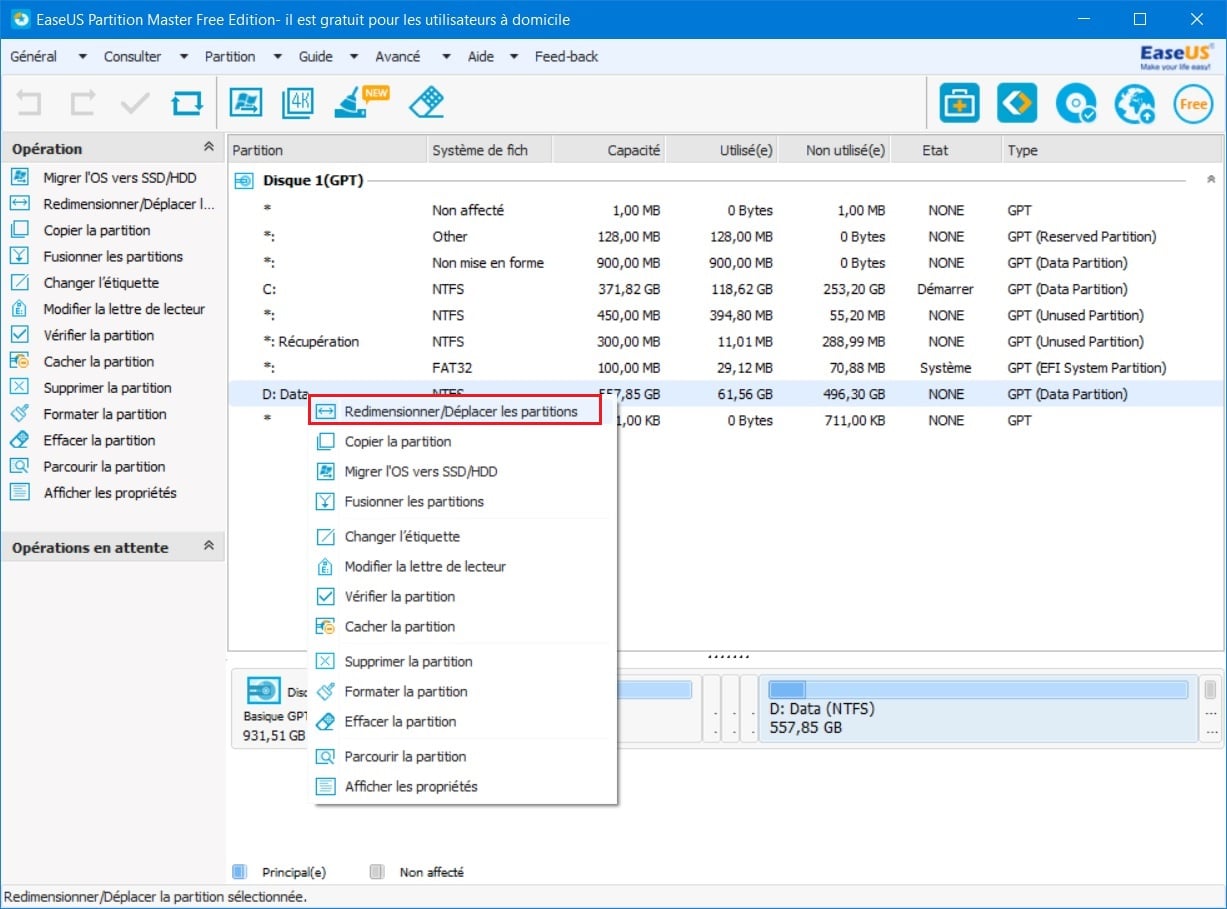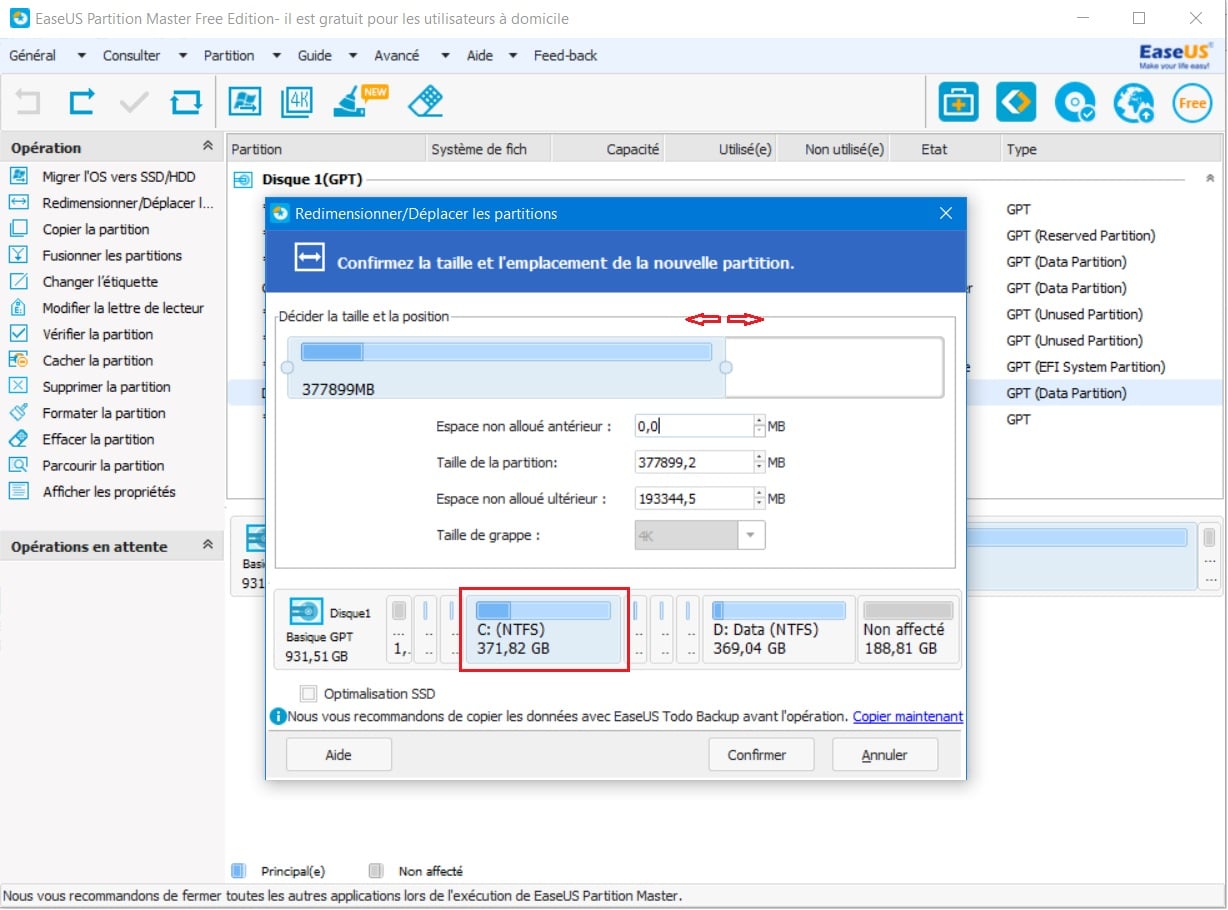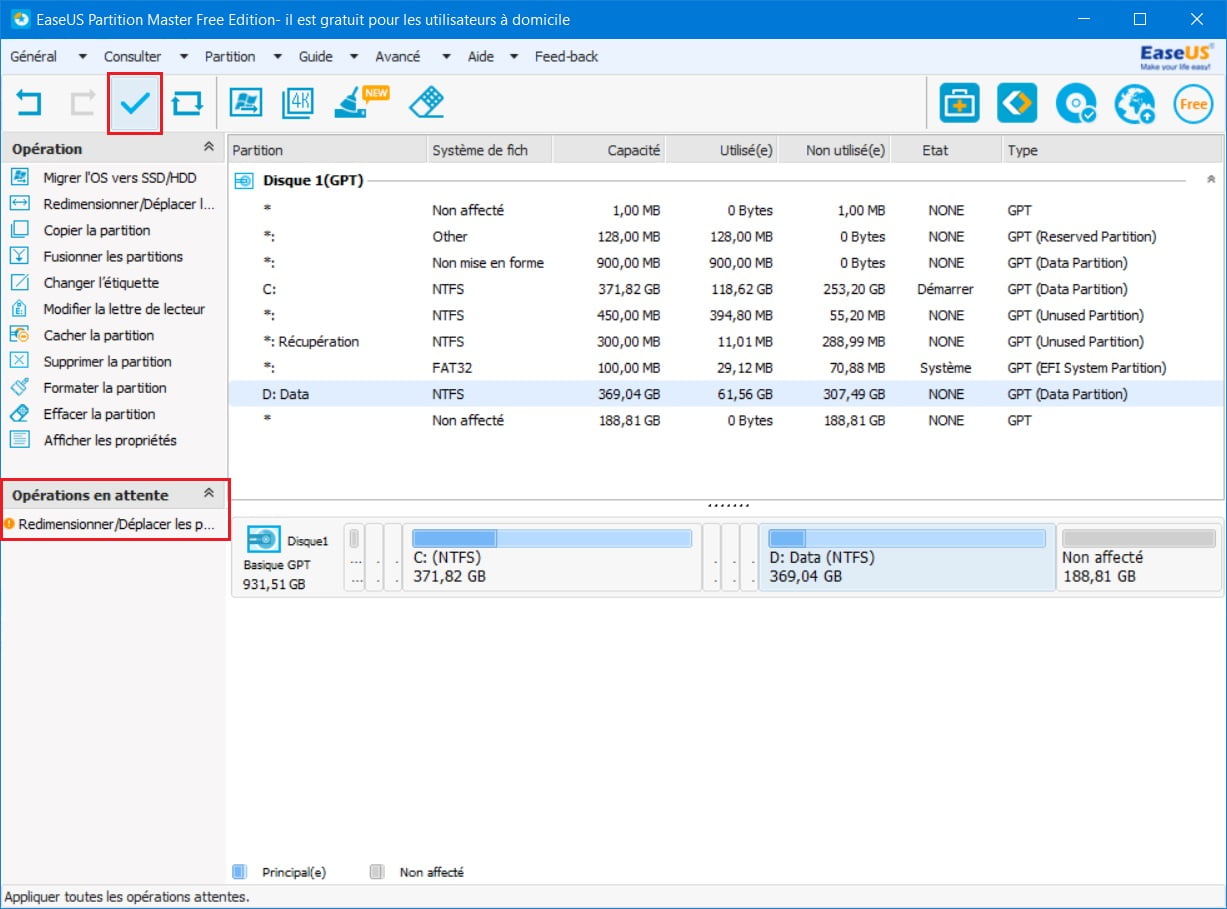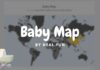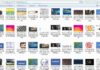La gestion d’un disque dur peut parfois être un vrai casse-tête. Les outils proposés nativement par Windows fonctionnent très bien, mais manquent cruellement de fonctionnalités. Alors quand votre partition système est pleine, difficile de s’en sortir. Votre ordinateur commence à ramer, il n’est plus possible de défragmenter votre disque et vous risquez de perdre des données ou en tout cas de multiplier les erreurs de disque.
Il existe de nombreux logiciels de gestion de partitions sur le marché. Pour ce tutoriel, j’ai utilisé un utilitaire gratuit, EaseUS Partition Master Free, permettant notamment de créer, supprimer, redimensionner, déplacer, fusionner, diviser, effacer ou formater des partitions sur vos disques.
Comment étendre la partition système ?
En général sur votre ordinateur, vous disposez d’une partition système sur laquelle est installé Windows ainsi que tous vos programmes. À côté, une deuxième partition vous sert généralement à stocker vos fichiers.
Voici donc comment s’y prendre.
1- Télécharger, installer le logiciel gratuit EaseUS Partition Master Free et lancez-le
2- Faites un clic droit sur la partition sur laquelle vous souhaitez récupérer de l’espace (veuillez noter que par conséquent sa taille va se réduire) et sélectionnez l’option Redimensionner/Déplacer les partitions. Dans cet exemple, j’ai utilisé mon lecteur D: sur lequel je stocke mes données.
3- Dans la fenêtre qui va s’ouvrir, vous allez pouvoir ajuster l’espace que vous souhaitez récupérer et choisir la partition sur laquelle vous voulez l’allouer.
Dans la partie haute, faites défiler le curseur pour ajuster la taille de l’espace que vous voulez libérer. Vous pouvez également rentrer directement les valeurs dans le champ Espace non alloué ultérieur qui correspond à l’espace que vous voulez ajouter à votre partition système.
Dans la partie basse, sélectionnez le lecteur sur lequel vous souhaitez ajouter l’espace récupéré (ici le lecteur C:)
4- Appuyez sur le bouton Confirmer. L’opération va alors être mise en attente.
5- Lancez l’opération en appuyant sur le bouton Appliquer les modifications en haut de l’écran
Et voilà, le tour est joué. En seulement quelques clics, vous aurez réussi à récupérer un peu plus d’espace sur votre partition système !
Suivez le tutoriel dans cette vidéo pour étendre la partition du système sous Windows 10 :
Article mis à jour le 24 janvier 2021 par Byothe