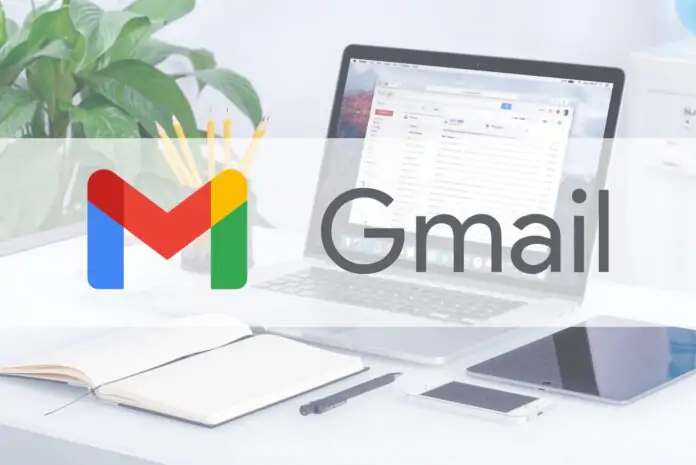Si vous utilisez Gmail pour des raisons professionnelles, associatives, ou dans le cadre d’un projet personnel, il peut être judicieux d’ajouter une signature à vos emails. Mais lorsque vous utilisez un même compte à plusieurs fins, vous avez certainement besoin d’utiliser plusieurs signatures sur Gmail, et c’est tout à fait possible !
Que ce soit pour le boulot, pour échanger avec des amis ou pour répondre à des membres de la famille, on va voir ensemble comment configurer plusieurs signatures pour répondre à tous vos besoins.
Comment créer plusieurs signatures sur Gmail
Gmail propose de plus en plus d’options et de paramètres et il n’est pas toujours facile de s’y retrouver, surtout si l’on ne sait pas où chercher. Voici ce que vous devez faire si vous souhaitez créer et utiliser plusieurs signatures sur votre compte :
- Ouvrez le menu des paramètres de Gmail en cliquant sur l’icône en forme de roue dentée en haut à droite de l’écran, puis sélectionnez Voir tous les paramètres.
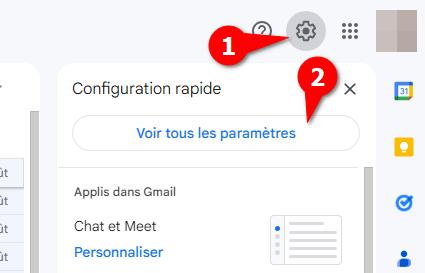
- Sous l’onglet Général, faites défiler jusqu’à la section Signature. Si vous avez déjà une signature, c’est là que vous la verrez. Si vous n’en avez pas encore, il sera écrit Aucune signature.
- Cliquez sur le bouton + Créer.

- Dans la boîte de dialogue qui apparaît, saisissez un nom pour votre nouvelle signature, puis cliquez sur Créer. Choisissez un nom pertinent qui vous permette de vous rappeler l’usage de chaque signature (Travail, famille, amis…).
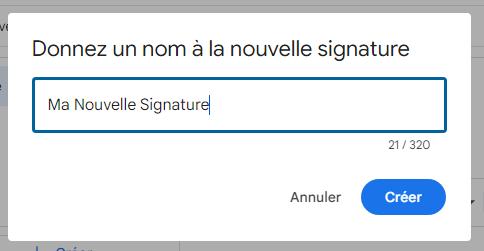
- Sélectionnez la nouvelle signature créée et tapez ou collez le contenu de votre signature dans la boîte de texte vide à droite. Vous pouvez personnaliser votre signature Gmail en ajoutant des images, en formatant le texte ou en insérant des liens.

- Répétez ce processus pour les signatures différentes signatures dont vous avez besoin.
- Enfin, tout en bas de la page, cliquez sur Enregistrer les modifications pour que vos nouvelles signatures soient prises en compte par Gmail.
Pour modifier une signature, cliquez sur l’icône de crayon à côté de celle-ci. Vous pouvez également supprimer une signature en cliquant sur l’icône de poubelle à côté.
Comment gérer plusieurs signatures dans Gmail
A cet endroit, vous pouvez également créer et modifier les signatures que vous avez créées pour différents comptes de messagerie si vous utilisez la fonction Envoyer des emails en tant que de Gmail. Sous la section « Paramètres généraux », ouvrez le menu déroulant qui affiche votre adresse email actuelle. Sélectionnez l’adresse email souhaitée pour accéder aux signatures de ce compte. Cette option n’est accessible que si vous avez plusieurs adresses email associées à votre compte Gmail.
Vous pouvez également définir ici la signature par défaut de votre Gmail. Utilisez les deux menus déroulants sous Valeurs par défaut de la signature pour définir une signature par défaut pour les nouveaux emails et une autre pour les réponses et les transferts.

Une fois que vous avez terminé, faites défiler la fenêtre jusqu’en bas de la page des paramètres et cliquez sur Enregistrer les modifications.
Comment passer d’une signature à une autre dans Gmail
Maintenant, voyons comment utiliser ces signatures en pratique lorsque vous êtes en train de rédiger un mail.
- Créez un nouveau mail comme vous le faites habituellement
- Dans la fenêtre du mail, tout en bas dans le menu, cliquez sur l’icone en forme de stylo.
- Dans le menu qui s’ouvre, sélectionnez la signature que vous souhaitez utiliser.
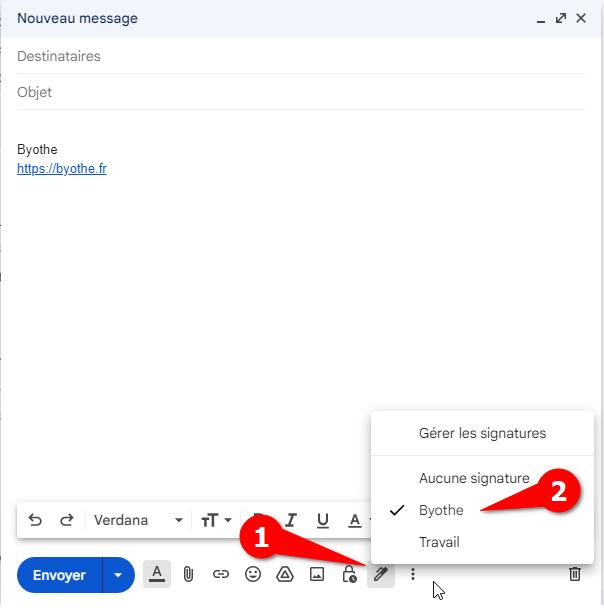
Vous pouvez également cliquer sur Gérer les signatures pour accéder directement au menu des signatures où vous pouvez créer, modifier et supprimer des signatures, comme décrit ci-dessus.
Vous savez désormais tout ce qu’il y a à savoir pour mieux gérer plusieurs signatures sur Gmail et d’adapter facilement votre communication en fonction de vos destinataires.