Firefox de Mozilla fait partie des navigateurs internet de référence depuis pas mal de temps (souvent mis en avant pour son côté « logiciel libre ») et il regorge de fonctionnalités plus ou moins mises en avant.
Je vais donc vous montrer l’une de ses fonctionnalités méconnues et qui peut pourtant s’avérer très utile.
En effet, il existe une solution très simple (mais pas mise en avant par le navigateur) pour prendre une copie d’écran d’une page web dans son intégralité via Firefox et sans installer aucune extension ou plugin (et pourtant, il en existe des tonnes qui proposent ce type de fonction).
Pour utiliser cette fonctionnalité, il va falloir faire apparaître la « Barre de développement » de Firefox. La manipulation est relativement simple, il suffit d’utiliser le raccourci clavier suivant « Maj + F2 » ou bien pour les adeptes de la souris :
- ouvrir le menu de Firefox
- cliquer sur « Développement »
- selectionner « Barre de développement »
Dans les deux cas, une zone de saisie grise va alors s’ouvrir en bas du navigateur.
Dans cette zone grise, il va alors suffire de saisir le code suivant :
screenshot ma-copie --fullpage
La capture d’écran de la page web entière va alors s’enregistrer au format PNG dans le dossier de téléchargement par défaut de Firefox sous le nom « ma-copie » (que vous pouvez modifier à volonté).
Et voilà ce que ça donne :
La fonction « screenshot » dans Firefox est paramétrable à plusieurs niveaux, avec un certain nombre d’options dont nous allons maintenant parler.
Options et syntaxe
Cet outil intégré à Firefox, que j’ai testé avec la version 35 du navigateur, propose toute une série d’options que vous pouvez utiliser pour affiner le rendu de votre capture :
- filename : le nom de votre fichier (il vient directement derrière le nom de la fonction, « screenshot », et il peut dans certain cas être nécessaire de rajouter « .png »)
Pour les options suivantes, il est nécessaire de rajouter 2 tirets devant le nom de la fonction pour qu’elle soit prise en compte. Par exemple :
--clipboard
Voici donc les paramètres utilisables (je ne parlerai pas de l’option « selector » dont l’utilisation est un peu plus complexe) :
- clipboard : cette option vous permet de copier la capture au lieu de l’enregistrer dans un fichier
- chrome : vous permet d’afficher les contours du navigateur autour de votre capture d’écran
- delay : permet d’ajouter un retardateur en spécifiant un nombre de secondes après l’option
- fullpage : c’est l’option qui fait l’objet de cet article, elle permet de faire une capture de la page web dans son intégralité et non pas que de la partie visible à l’écran
Ainsi, le code suivant :
screenshot --clipboard --delay 3 --fullpage
…va vous permettre de réaliser une copie de la page Internet en entier avec un retardateur de 3 secondes qui vous permettra par exemple de lancer une vidéo.
Et voilà !
Maintenant, la copie d’écran de pages web à l’aide de Firefox n’a plus aucun secret pour vous ! Je vous laisse faire vos essais et n’hésitez pas à partager vos astuces dans les commentaires !
Article mis à jour le 15 juin 2022 par Byothe


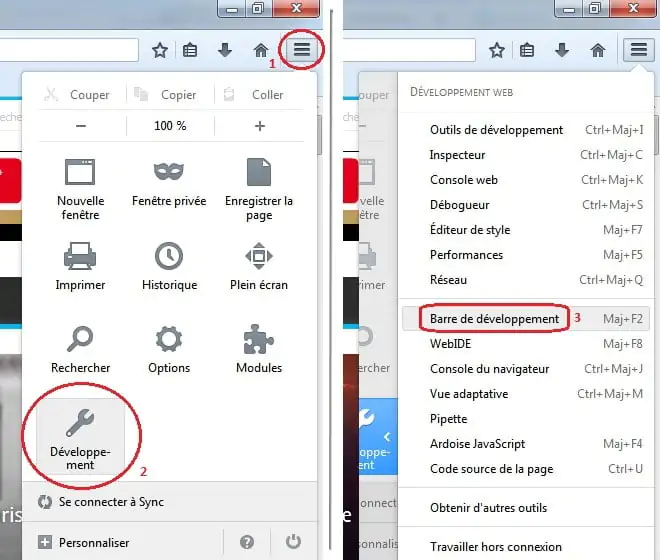
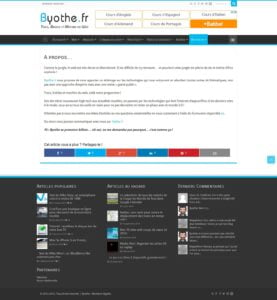
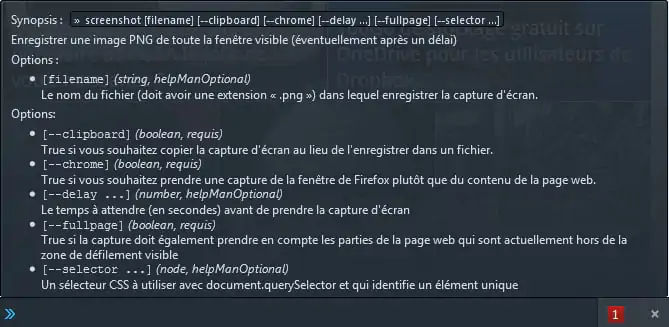




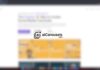
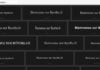



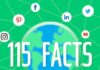

Merci pour cet article complet, l’un des seuls que j’ai trouvé ! Savez-vous comment enregistrer ce screenshot en jpg ? Les paramètres globaux du mac sont sans effet. Merci !
Bonjour Nicolas,
Je ne vois pas de paramètres permettant de changer le format… en revanche, tu peux utiliser la fonction :
screenshot –clipboard
qui te permet de faire une copie dans le presse-papier de l’ordi et ensuite le coller dans un logiciel d’image genre Paint pour l’enregistrer en .jpg…