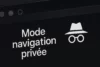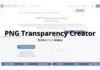Une des fonctionnalités souvent sous-estimées des versions récentes de Windows est la possibilité de diviser son écran en 2 (ou plus) pour afficher plusieurs fenêtres. Cette fonctionnalité permet d’épingler plusieurs applications à l’écran que ce soit dans les coins ou sur les côtés pour gagner en productivité !
Il existe deux façons de diviser l’écran de votre PC. La première consiste à faire glisser et à déposer les fenêtres de vos applications, et la seconde à utiliser des raccourcis clavier. Nous allons vous expliquer comment utiliser ces deux méthodes aussi bien sur Windows 10 que sur Windows 11.
Diviser son écran en 2 avec Windows 10
Pour utiliser deux applications ou fenêtres en même temps sur votre écran, lancez d’abord vos deux applications. Ensuite, sélectionnez ou amenez au premier plan la première application.
Faites glisser la barre de titre de l’application (la barre tout en haut qui contient les boutons pour fermer la fenêtre, la minimiser…) vers le bord de l’écran du côté où vous voulez placer l’application. Par exemple, si vous voulez afficher votre application à droite de l’écran faites-la glisser tout à droite de votre écran à l’aide de votre souris.
Windows va alors afficher en mode fantôme la position que sera prise par la fenêtre. Relâchez le clic de votre souris et votre application va venir se positionner sur la moitié de l’écran choisie.
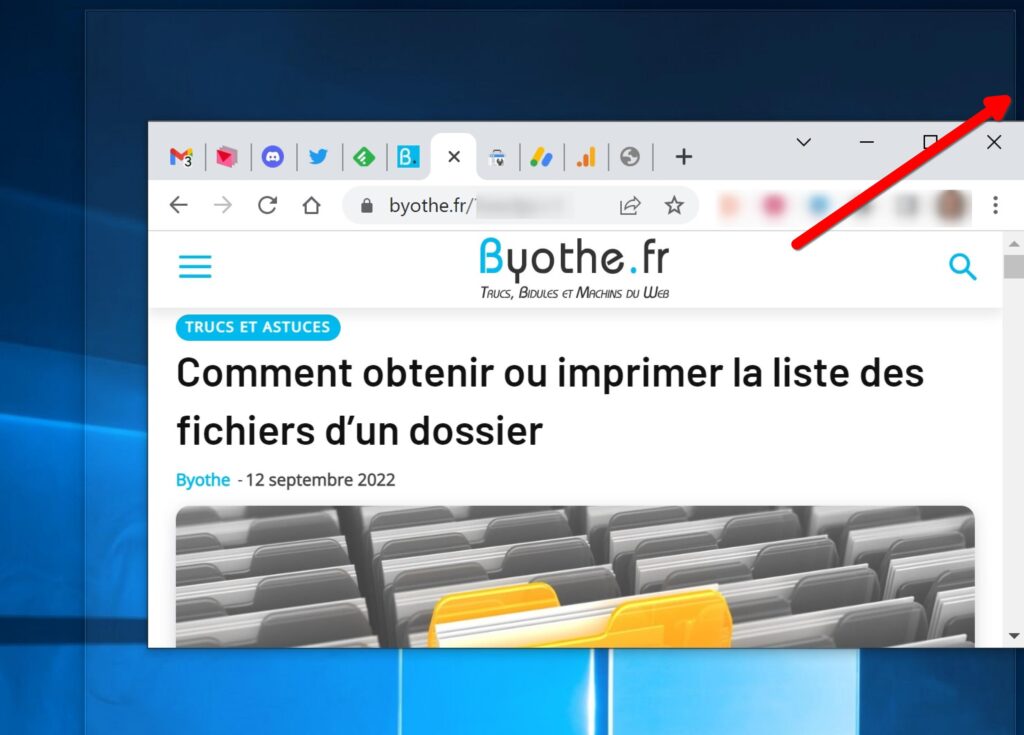
Sur la deuxième moitié de l’écran, Windows va vous montrer des miniatures des autres applications ouvertes. Vous n’avez plus qu’à choisir celle que vous voulez afficher sur cette deuxième moitié d’écran pour qu’elle vienne se positionner automatiquement.
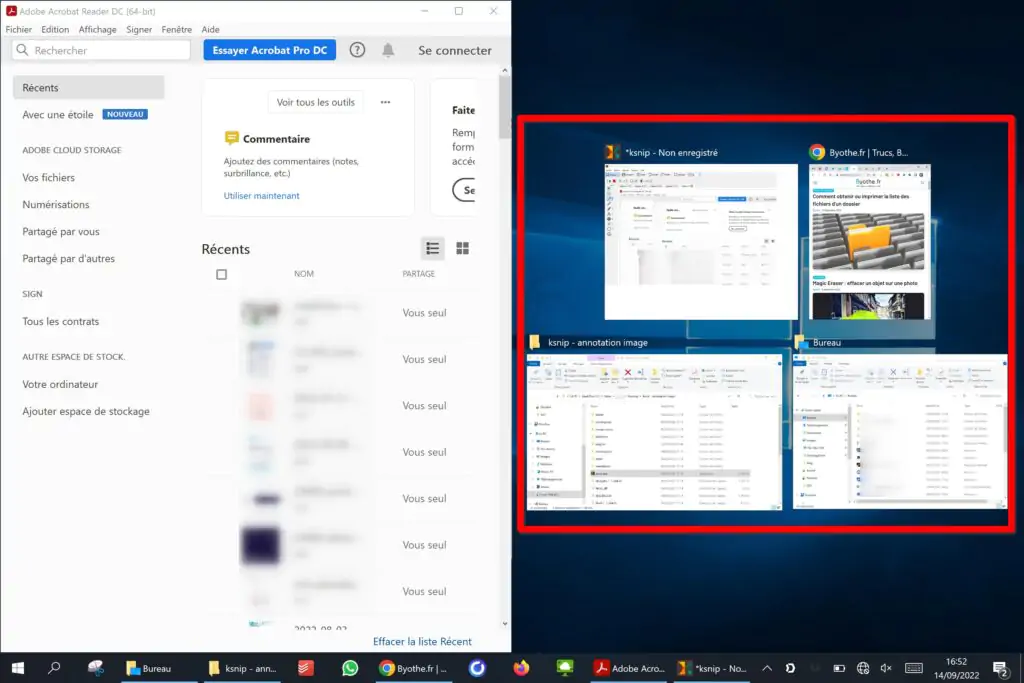
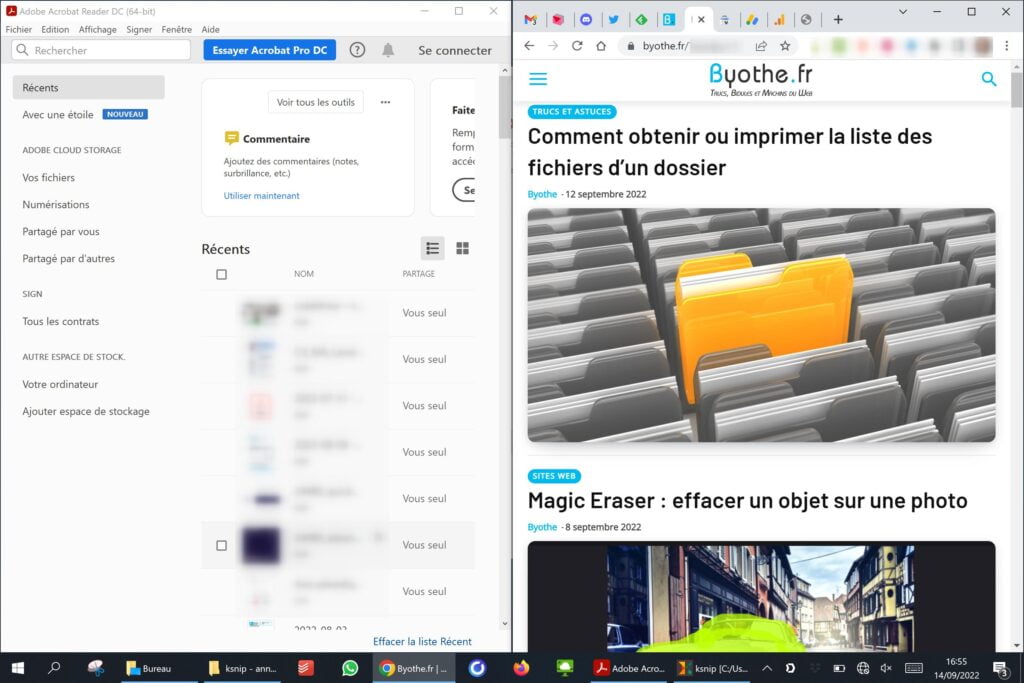
Il est ensuite possible d’ajuster la largeur des deux fenêtres en sélectionnant la séparation entre les deux et en la faisant glisser vers la gauche ou la droite selon votre besoin.
Si vous souhaitez utiliser quatre applications à la fois, faites glisser la première application vers l’un des coins de votre écran. Ensuite, faites glisser les autres applications vers les autres coins et Windows les y placera.
Des raccourcis pour positionner facilement vos fenêtres à l’écran
Les raccourcis sont parfois plus commodes que de faire glisser les fenêtres sur les bords de l’écran.
Ainsi pour diviser l’écran à l’aide d’un raccourci clavier, sélectionnez la première application puis appuyez sur les touches Windows+Flèche gauche pour épingler l’application à gauche de votre écran, ou appuyez sur Windows+Flèche droite pour épingler l’application à droite de votre écran.
Pour épingler des applications dans les coins, appuyez sur Windows+Flèche gauche ou Windows+Flèche droite. Ensuite, utilisez Windows+Flèche Haut ou Windows+Flèche Bas selon le coin dans lequel vous voulez épingler votre application.
Pour sortir du mode « écran divisé », cliquez sur le bouton « Agrandir » dans la barre de titre de votre application ou déplacez simplement la fenêtre.
Diviser son écran en 2 ou plus avec Windows 11
Si vous êtes sous Windows 11, vous pouvez utiliser la méthode décrite ci-dessus pour Windows 10 pour diviser votre écran. Mais il est également possible d’utiliser la fonction intégrée d’ancrage des fenêtres pour épingler rapidement vos applications à différents coins de votre écran.
Pour l’utiliser, activez d’abord la fonction en allant dans Paramètres > Système > Multitâche. Il suffit alors d’activer l’option « Ancrer les fenêtres ».
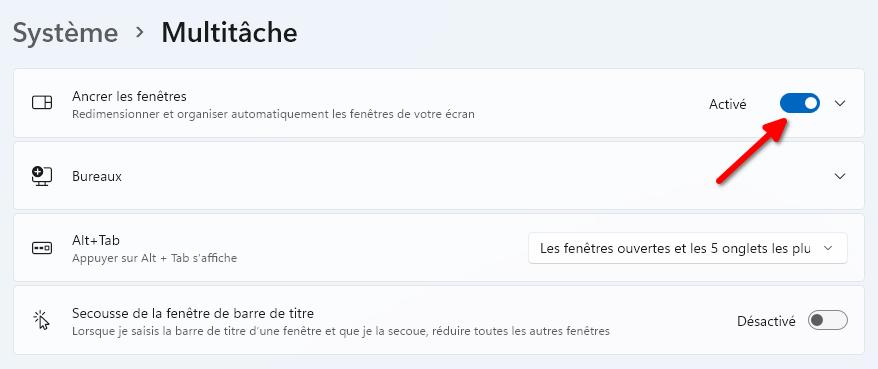
Lorsque vous souhaitez diviser l’écran, appuyez sur Windows+Z sur votre clavier. Dans le coin supérieur droit de votre écran, vous pourrez choisir parmi plusieurs dispositions d’écran. Cliquez ici sur la disposition dans laquelle vous souhaitez épingler vos applications ouvertes.
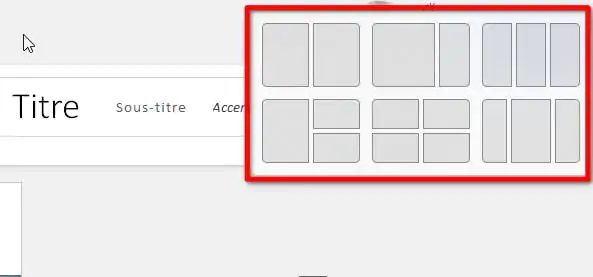
Windows 11 épinglera votre application actuelle dans la disposition sélectionnée. Il vous demandera ensuite de choisir d’autres applications pour occuper les places restantes dans la disposition choisie.
Et voilà, vous savez désormais tout ce qu’il y a à savoir pour diviser son écran en 2 ou plus. Votre productivité devrait monter en flèche et vous allez pouvoir optimiser votre affichage pour voir plusieurs fenêtres ou applications en même temps !