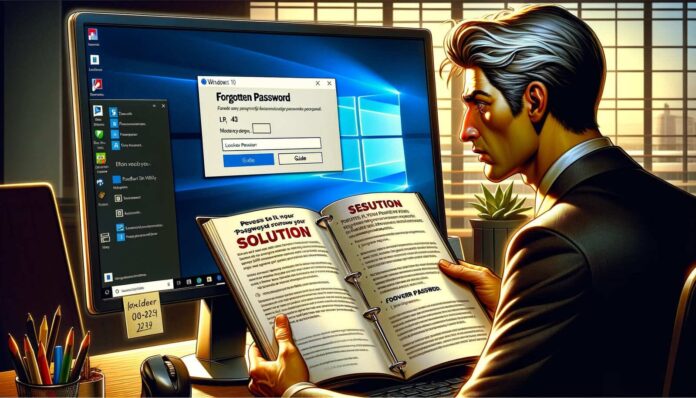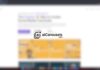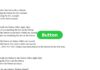Dans l’univers informatique, l’oubli du mot de passe administrateur Windows 10 peut rapidement transformer une routine quotidienne en un véritable casse-tête. Cette situation, loin d’être exceptionnelle, requiert une solution à la fois efficace et sécurisée. Dans cette optique, PassFab 4WinKey se présente comme une solution très efficace, offrant une méthode fiable pour récupérer l’accès à votre système. Je vais donc vous expliquer comment utiliser cet outil pour arriver à vos fins, mais également d’autres solutions alternatives !
PassFab 4WinKey : La solution pour un déblocage sécurisé
Dans le paysage des outils de récupération de mot de passe, PassFab 4WinKey se distingue par son efficacité et sa simplicité d’utilisation. Conçu pour aider les utilisateurs à cracker le mot de passe administrateur Windows 10, ce logiciel propose une approche sécurisée qui préserve l’intégrité des données et du système. Avant de nous plonger dans les détails techniques, il convient de souligner l’importance de choisir une méthode fiable et reconnue pour éviter les risques de dommages système ou de perte de données.
PassFab 4WinKey est vraiment très simple à utiliser pour contourner le mot de passe administrateur sous Windows 10 et ne nécessite aucune compétence particulière. Voici les étapes à suivre :
Préparation :
- Téléchargez et installez PassFab 4WinKey sur un autre ordinateur sur lequel vous avez tous les accès (donc pas l’ordinateur sur lequel vous souhaitez cracker le mot de passe administrateur).
- Lancez PassFab 4WinKey et cliquez sur Démarrer
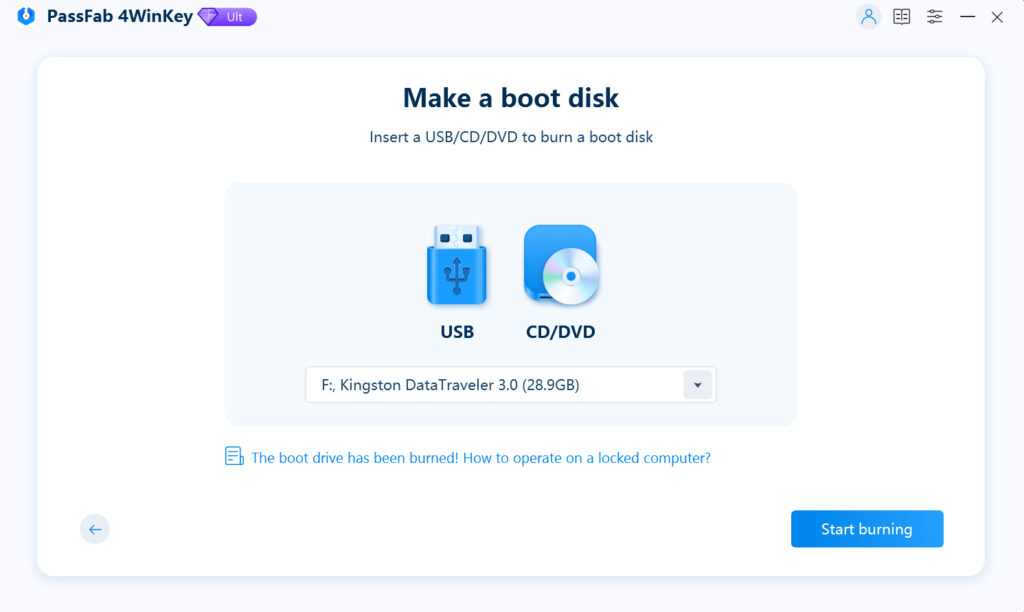
- Insérez une clé USB ou un CD/DVD gravable pour créer un disque de démarrage Windows
- Au bout de quelques minutes, le support sera prêt et vous allez pouvoir passer à la suite
Amorçage du PC à partir du support de démarrage :
- Insérez le CD/DVD ou la clé USB que vous venez de créer dans votre ordinateur puis redémarrez-le
- Lors du redémarrage, appuyez sur F12 ou ESC (selon le modèle de votre carte mère) pour accéder au BIOS
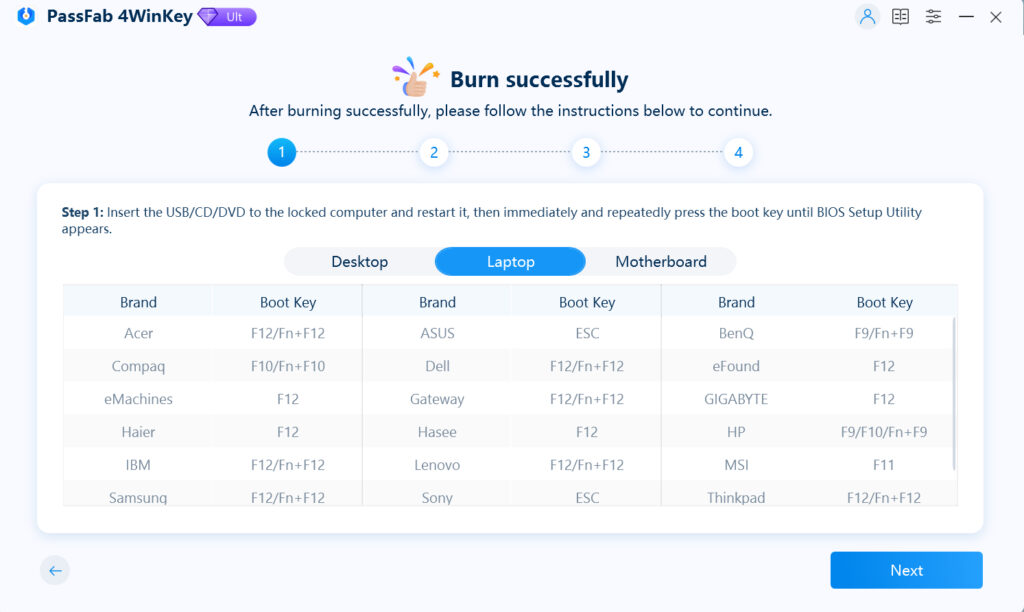
- Dans le menu du BIOS, allez sur Boot pour définir la priorité du démarrage
- Sélectionnez le lecteur USB ou le lecteur CD/DVD comme premier appareil.
- Appuyez ensuite sur F10 pour sauvegarder et quitter
- Votre ordinateur va à nouveau redémarrer et ce coup-ci, il démarrera sur votre support de démarrage.
Suppression du mot de passe :
- Une fois le démarrage terminé, vous allez arriver directement sur PassFab 4WinKey
- Si vous avez plusieurs installations de Windows, sélectionnez celle qui vous intéresse
- Le logiciel va afficher tous les comptes existants sur votre ordinateur. Sélectionnez celui pour lequel vous souhaitez faire sauter le mot de passe.
- En dessous, sélectionnez Supprimer le mot de passe du compte pour supprimer complètement le mot de passe
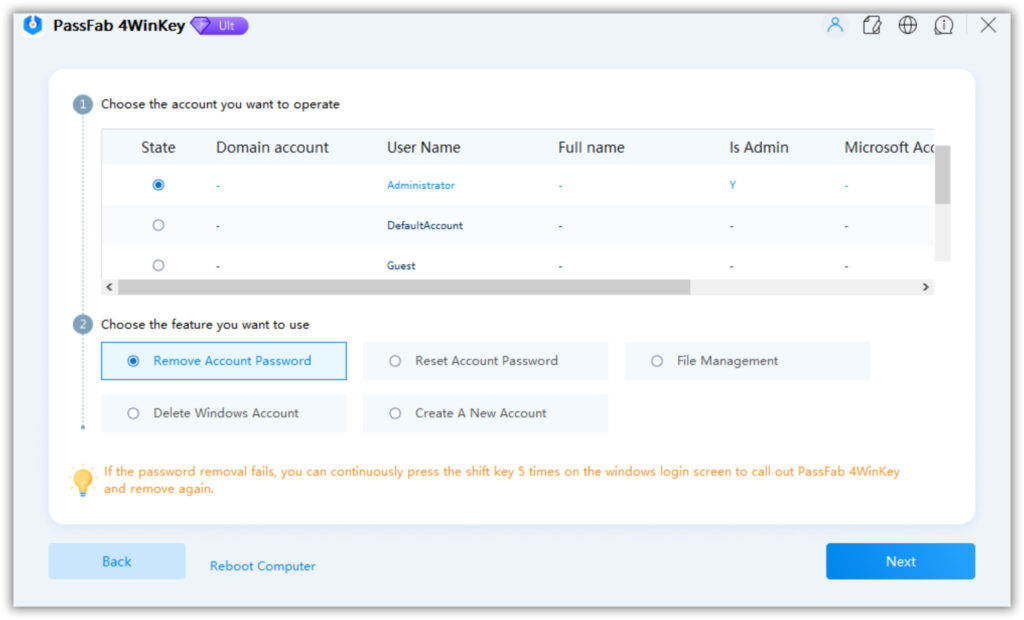
- Puis cliquez sur Suivant
- Appuyez sur Redémarrer pour redémarrer l’ordinateur

Réinitialisation du mot de passe :
- Le logiciel va afficher tous les comptes existants sur votre ordinateur. Sélectionnez celui pour lequel vous souhaitez faire sauter le mot de passe.
- En dessous, sélectionnez Réinitialiser le mot de passe du compte pour supprimer complètement le mot de passe
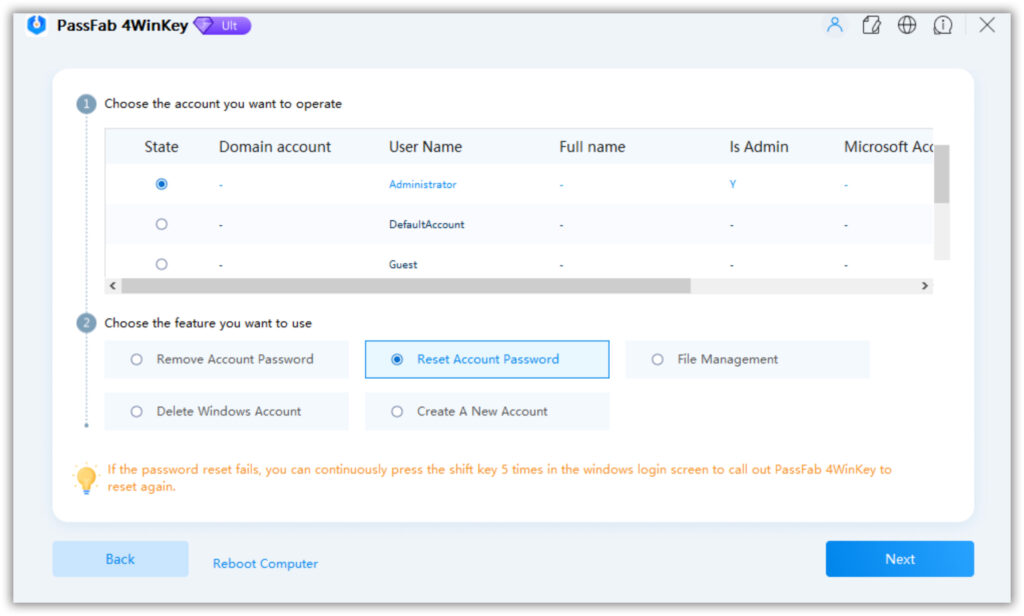
- Puis cliquez sur Suivant
- Le logiciel vous demande alors de choisir un nouveau mot de passe et de le confirmer
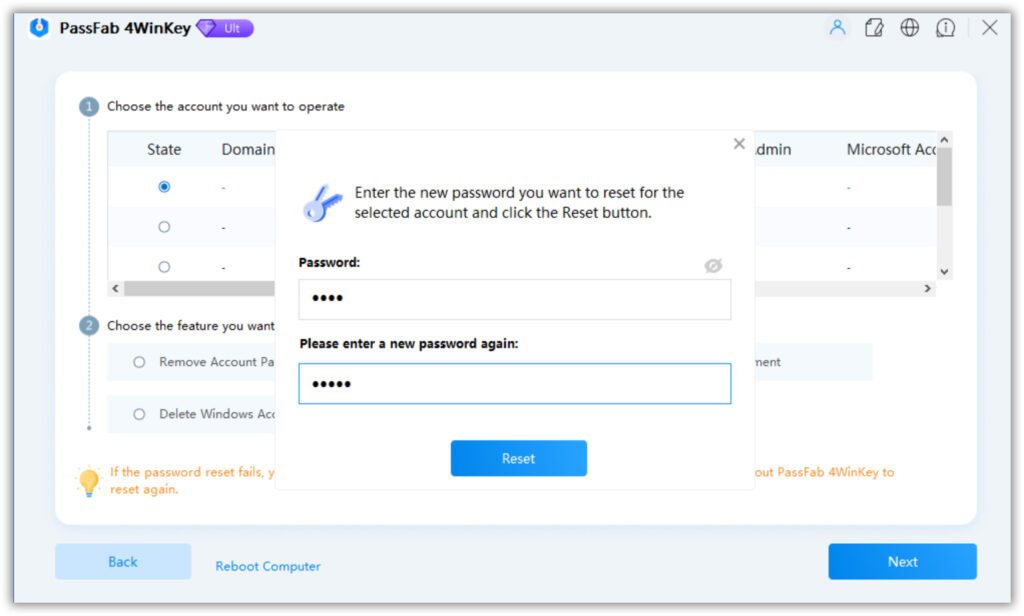
- Appuyez sur Réinitialiser
- Appuyez sur Redémarrer pour redémarrer l’ordinateur
Et voilà, le tour est joué ! Vous avez très facilement réussi à cracker le mot de passe administrateur Windows 10.
Une fois l’opération terminée, retournez sur le menu de démarrage (BIOS) et remodifiez la séquence de démarrage (Boot) pour démarrer l’ordinateur sur le disque dur où est installé votre système.
Alternatives gratuites pour cracker le mot de passe administrateur Windows 10
Bien que PassFab 4WinKey soit une solution robuste, il existe également des méthodes gratuites pour ceux qui préfèrent éviter les coûts supplémentaires.
Utilisation d’un autre compte administrateur
Si votre ordinateur dispose d’un autre compte administrateur, vous pouvez l’utiliser pour réinitialiser le mot de passe du compte principal de la manière suivante :
- Connexion : Connectez-vous au système avec le compte administrateur alternatif.
- Gestion des comptes : Accédez au Panneau de configuration, puis à l’option « Comptes d’utilisateurs ». Sélectionnez « Gérer un autre compte ».
- Réinitialisation : Choisissez le compte dont le mot de passe doit être réinitialisé. Cliquez sur « Modifier le mot de passe » et suivez les instructions pour définir un nouveau mot de passe.
- Confirmation : Une fois le nouveau mot de passe défini, vous pouvez vous déconnecter et vous reconnecter avec le compte dont le mot de passe a été réinitialisé.
Réinitialisation via l’éditeur de registre (Regedit)
Pour les utilisateurs avancés, la modification du Registre Windows peut offrir une voie pour réinitialiser le mot de passe. Cette méthode demande une certaine expertise technique pour éviter les erreurs potentiellement dommageables.
- Accès à Regedit :
- Utilisez le raccourci Window+R pour ouvrir la fenêtre « Executer » de Windows
- Dans l’invite de commande, tapez
regeditpour ouvrir l’éditeur de registre.
- Navigation dans le registre : Localisez la clé de registre
HKEY_LOCAL_MACHINE\SOFTWARE\Microsoft\Windows NT\CurrentVersion\Winlogon.
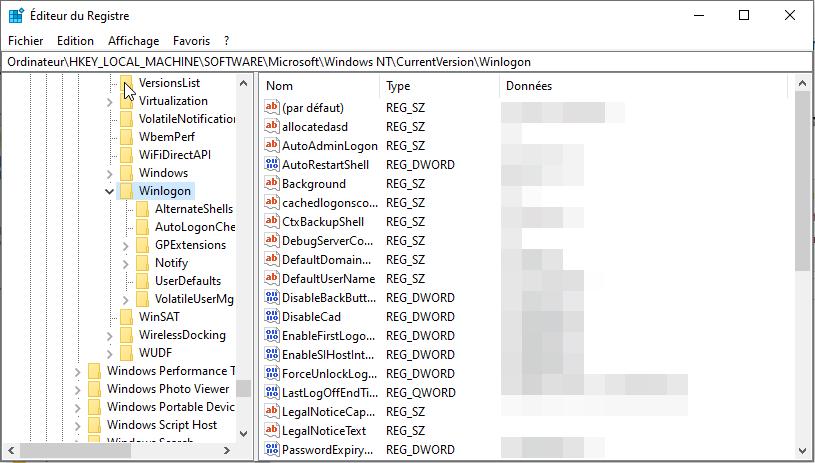
- Modification de la clé : Trouvez la valeur « DefaultPassword » et modifiez-la en entrant le nouveau mot de passe désiré. Si cette valeur n’existe pas, créez-la en tant que nouvelle valeur de chaîne.
- Enregistrement et sortie : Enregistrez vos modifications et quittez l’éditeur de registre. Redémarrez votre ordinateur normalement et utilisez le nouveau mot de passe pour vous connecter.
Utiliser l’invite de commande (CMD) pour la réinitialisation
Pour réinitialiser le mot de passe via l’invite de commande (CMD), suivez ces étapes :
- Accès en tant qu’administrateur : Redémarrez votre ordinateur en mode récupération ou utilisez un média d’installation de Windows pour accéder à l’option « Réparer l’ordinateur », puis à l’invite de commande.
- Changement de mot de passe : Tapez la commande
net user nom_utilisateur nouveau_mot_de_passe, en remplaçantnom_utilisateurpar votre nom d’utilisateur etnouveau_mot_de_passepar le mot de passe souhaité.
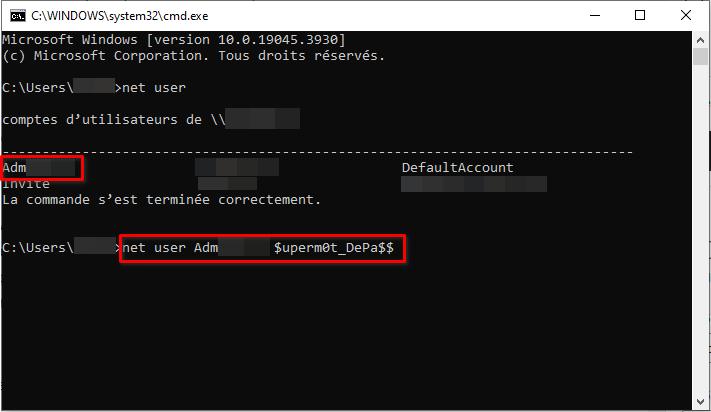
- Application : Après avoir exécuté la commande, redémarrez votre ordinateur. Vous devriez maintenant être en mesure de vous connecter avec le nouveau mot de passe.
Conclusion
Récupérer l’accès à un compte administrateur Windows 10 peut sembler complexe, mais avec les outils et méthodes appropriés, c’est une tâche largement surmontable. Que vous optiez pour la solution efficace de PassFab 4WinKey ou que vous préfériez explorer des alternatives gratuites, l’important est de retrouver l’accès à votre système en toute sécurité. N’oubliez pas l’importance de gérer vos mots de passe avec soin pour éviter de futures situations similaires !
Article mis à jour le 15 septembre 2025 par Byothe