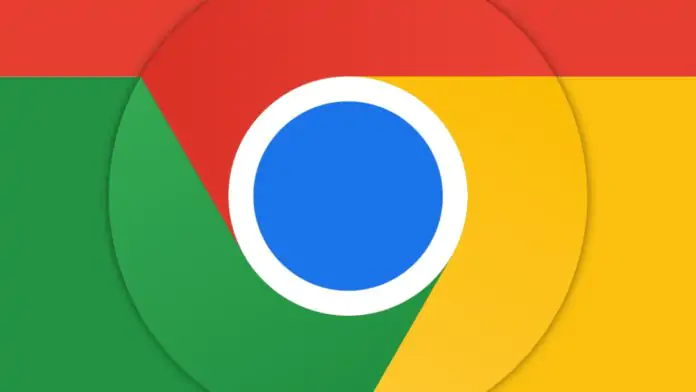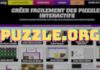Lorsque j’utilise le navigateur web Chrome, j’ai l’habitude d’ouvrir plusieurs onglets et il s’agit quasi systématiquement toujours des mêmes pages Internet : ma boite mail, mon compte X (ex-Twitter), le back-office de Byothe.fr et d’autres outils que j’utilise pour travailler sur ce blog. Du coup, je savais que Chrome permettait de lancer une liste de lien à son ouverture, mais je n’avais jamais pris le temps de le configurer pour mon propre usage… Et c’est vraiment bête, car c’est très simple à mettre en place et le gain de temps est tout à faire notable !
Je vais donc vous montrer comment configurer l’ouverture de plusieurs onglets prédéfinis au lancement de Chrome.
Ouvrir plusieurs onglets au démarrage de Chrome
Si vous n’aimez pas fouiller dans les options de vos logiciels, vous n’avez aucune chance d’être tombé un jour sur cette option bien pratique de Chrome qui permet d’ouvrir plusieurs onglets au lancement du navigateur. En effet, il faut fouiller un peu dans les entrailles de la bête pour accéder aux options relatives au démarrage du navigateur.
Rendez-vous dans les paramètres de chrome via les 3 petits points verticaux en haut à droite du navigateur ou tapez directement « chrome://settings » dans la barre de navigation.
Cherchez la partie intitulée « Au démarrage » et sélectionnez le bouton « Ouvrir une page ou un ensemble de pages spécifiques« .

Vous allez alors avoir la possibilité d’ajouter d’un coup toutes les pages actuellement ouvertes sur Chrome en cliquant sur Utiliser les pages actuelles.
Vous pouvez ensuite supprimer ou modifier les pages qui vont s’ouvrir en cliquant sur les 3 points verticaux à côté de chaque URL. Cela vous permet de faire du tri si certaines pages ajoutées ne vous intéressent pas ou plus.
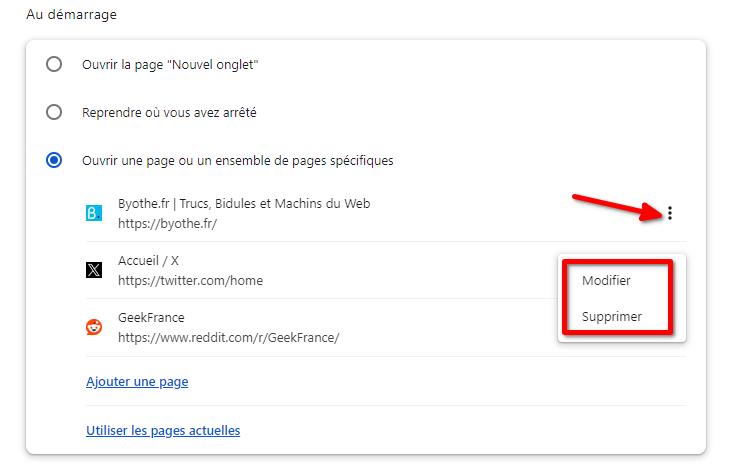
Enfin, vous pouvez ajouter de nouvelles pages en cliquant en bas sur Ajouter une page. Vous devrez alors saisir son URL et cliquer sur Ajouter.
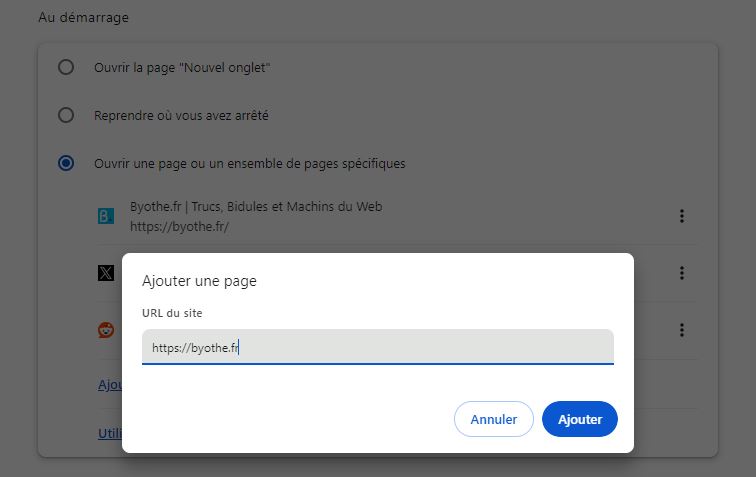
Pas besoin de valider quoi que ce soit, le paramètre est enregistré par Chrome au fur et à mesure des modifications et permettra d’ouvrir plusieurs onglets. Pour revenir en arrière, il vous suffit donc de sélectionner Ouvrir la page « Nouvel onglet » et Chrome se lancera sur un onglet vierge au démarrage.
À noter que vous pouvez également choisir l’option Reprendre où vous avez arrêté qui permet de rouvrir tous les onglets qui étaient ouverts lorsque vous avez fermé Chrome. Pratique !
Et voilà, le tour est joué, à chaque fois que vous ouvrirez Chrome, ce dernier ouvrira automatiquement votre sélection de pages, ce qui vous fera gagner un temps précieux !
Autres astuces pour Chrome :