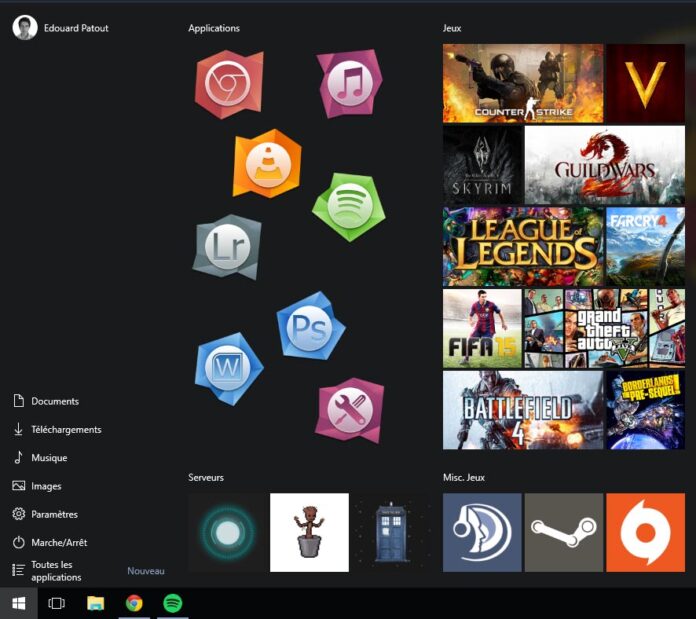Avec la mise à jour « 10 » de son système d’exploitation, Microsoft a ré-introduit le menu Démarrer en bas à gauche du bureau. Reprenant l’interface Modern UI/Metro de Windows 8, nous allons voir ici comment personnaliser le menu Démarrer de Windows 10 grâce à un outil simple : Better StartMenu.
Lors de l’arrivée de l’interface Modern UI de Windows, j’ai été plutôt séduit. J’aime beaucoup ce design « flat » et plein de couleurs. Aussi j’ai vite cherché à personnaliser le plus possible cette interface. Le problème c’est que Windows ne vous laisse pas personnaliser les icônes comme vous le souhaitez et il fallait alors utiliser des logiciels comme Oblytile pour mettre en place un écran d’accueil à son image.
Avec la sortie de Windows 10 j’ai cherché une application équivalente permettant de réaliser le même travail qu’Oblytile dans la mesure où ce dernier n’est pas compatible avec Windows 10. Il semble en effet que la personnalisation du menu Démarrer soit plus complexe à mettre en place sur Windows 10 et nécessite en général l’utilisation de deux applications « soeurs ». D’ailleurs, il est bien plus simple de personnaliser ses Stan Smith que de personnaliser le menu Démarrer de Windows 10… Microsoft devrait prendre des idées !
Revenosn à Windows 10. Je vous explique tout de suite comment vous y prendre.
Nous allons donc utiliser une application qui ne nomme Better StartMenu. Pour cela, vous devez télécharger et installer ces deux applications :
- Helper app, qui servira à générer les données de vos raccourcis.
- Better StartMenu, qui permettra de les placer dans le menu Démarrer.
L’application Helper devra fonctionner en permanence afin de pouvoir profiter des raccourcis. L’application du Store est gratuite, vous pouvez installer la version de démo qui est exactement la même que la version payante. Cette dernière est présente uniquement si vous souhaitez faire un don à son auteur.
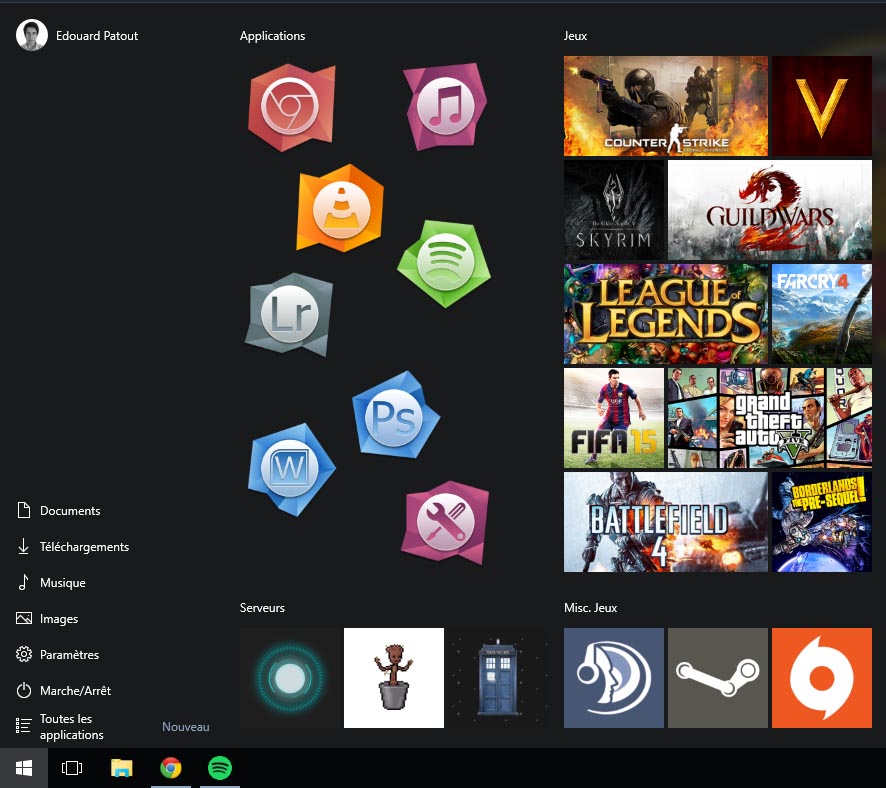
Voyons donc maintenant comment créer un raccourci pour le navigateur Chrome.
Il faut donc lancer l’application Helper qui est normalement réduite dans les icônes système à droite de la barre des tâches. A partir de là, vous pouvez gérer les paramètres de votre nouveau raccourci. Vous pouvez donc choisir les différentes icônes (un lien est fourni dans l’application vers des packs d’icônes), l’action à lancer : ouvrir une application, un dossier, une page web ainsi que les paramètres de lancement du programme.

Vous pouvez également choisir d’afficher ou non le nom de l’application ainsi que la couleur du fond de l’icône. Vous pouvez choisir une image différente pour chacune des tailles disponibles. Cliquez ensuite le bouton « Generate tile data » afin de générer les informations nécessaires au fonctionnement du raccourci.
Lancez maintenant l’application principale Better StartMenu qui va vous servir à épingler les raccourcis générés au menu Démarrer et cliquez sur « Refresh list » au milieu. L’application dont nous venons de générer les informations devrait apparaître dans la liste.
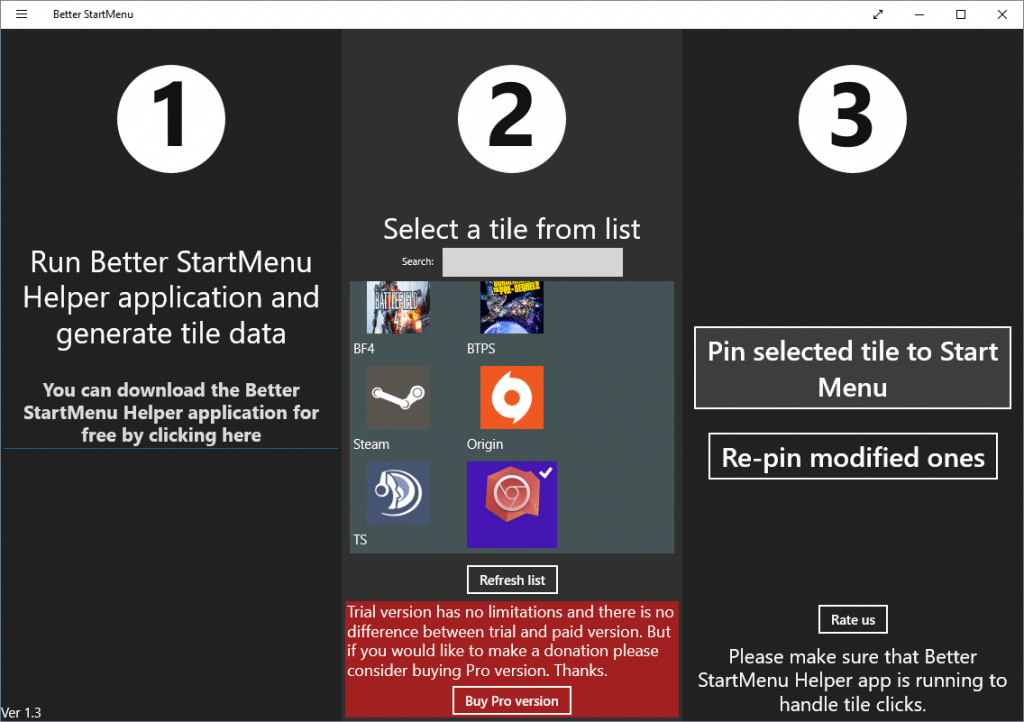
Il ne vous reste plus qu’à cliquer sur « Pin selected tile to start Menu » pour que l’icône apparaisse dans le menu Démarrer. Il suffit maintenant de répéter ces opérations pour toutes les raccourcis dont vous avez besoin et de placer/redimensionner vos icônes comme vous le souhaitez.
N’oubliez pas que l’application Helper doit rester en fonctionnement en permanence sinon vos applications ne se lanceront pas.
N’hésitez pas à partager vos configurations !
Article mis à jour le 6 janvier 2025 par Byothe