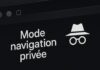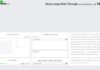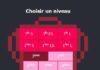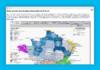Chrome rafraîchit automatiquement les onglets ouverts lorsque vous passez de l’un à l’autre ? Plusieurs causes peuvent expliquer ce problème : ressources système insuffisantes, onglets qui se mettent en pause, ou encore interférences causées par certaines extensions installées. Pas d’inquiétude, il existe des solutions que vous pouvez tester pour venir à bout de ce souci de rafraîchissement automatique des onglets sur Chrome !
Vérifications préliminaires
Pour essayer de trouver une solution à votre problème, veuillez commencer par effectuer ces manipulations simples :
- Redémarrez votre navigateur et votre ordinateur pour éliminer tout bug temporaire.
- Si le problème persiste, vérifiez la stabilité de votre connexion internet pour vous assurer qu’elle ne se connecte ou ne se déconnecte pas de manière intermittente.
- En outre, videz le cache et les cookies du navigateur pour éviter qu’ils n’interfèrent avec son fonctionnement.
Si ces étapes de dépannage de base ne permettent pas de diagnostiquer ou de résoudre le problème, passez aux choses sérieuses !
Vérifiez l’étendue du problème de rafraîchissement automatique des onglets sur Chrome
Une fois ces premières vérifications effectuées, analysez plus en détail l’étendue du problème. Vérifiez si le problème concerne un onglet spécifique ou s’il affecte tous les onglets ouverts.
Assurez-vous également que vous n’êtes pas sur un site web qui se rafraîchit automatiquement après une période d’inactivité, comme un site bancaire. Si le problème est limité à un onglet particulier, fermez-le et rouvrez-le pour exclure toute anomalie temporaire causant un rafraîchissement automatique.
Vous pouvez aussi essayer d’ouvrir le site web sur un autre navigateur pour confirmer si le problème est spécifique à Chrome. Si le site web se recharge également sur l’autre navigateur, cela indique un potentiel problème technique avec le site. Dans ce cas, signalez le problème à l’administrateur du site ou à l’équipe de support.
Le problème est plus général si cela concerne tous les onglets ouverts, y compris ceux nouvellement ouverts. Dans ce cas, vous pouvez passer à la solution suivante.
Vérifiez que la touche de rafraîchissement sur votre clavier n’est pas bloquée
Si Chrome rafraîchit continuellement un onglet dès son ouverture ou lorsque vous basculez dessus, assurez-vous que la touche de rafraîchissement, typiquement F5 et Ctrl+R sur Windows ou Commande+R sur macOS, n’est pas coincée. Pour éliminer cette possibilité, appuyez sur la touche de rafraîchissement (ou le raccourci) et assurez-vous qu’aucun débris ne gêne son fonctionnement.
Si la touche n’est pas bloquée, vérifiez qu’elle n’est pas défectueuse, ce qui pourrait déclencher un rafraîchissement automatique de la page web. Pour cela, vous pouvez vous rendre sur ce site de test de clavier. Si des touches s’allument à l’écran alors que vous ne faites rien, c’est qu’il y a un souci avec votre clavier !
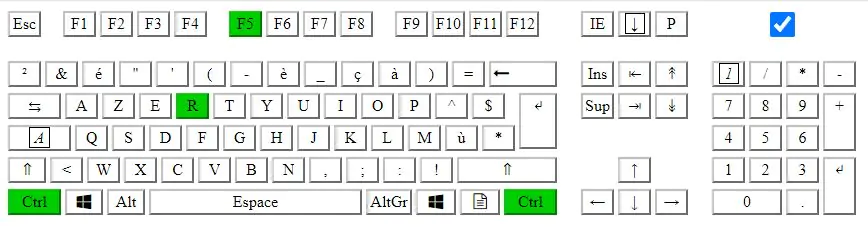
Désactiver la mise en veille des onglets
Si le rafraîchissement automatique des onglets sur Chrome ne se fait que lors du passage à ces derniers après une période d’inactivité prolongée, vous devez les empêcher de se mettre en veille.
La solution simple consiste à désactiver la fonctionnalité Économiseur de mémoire de Chrome, qui met en veille les onglets inactifs pour économiser de la mémoire. Pour la désactiver :
- cliquez sur les trois points verticaux dans le coin supérieur droit du navigateur
- sélectionnez « Paramètres »
- naviguez jusqu’à l’onglet « Performance » sur la gauche
- désactivez l’option Économiseur de mémoire.
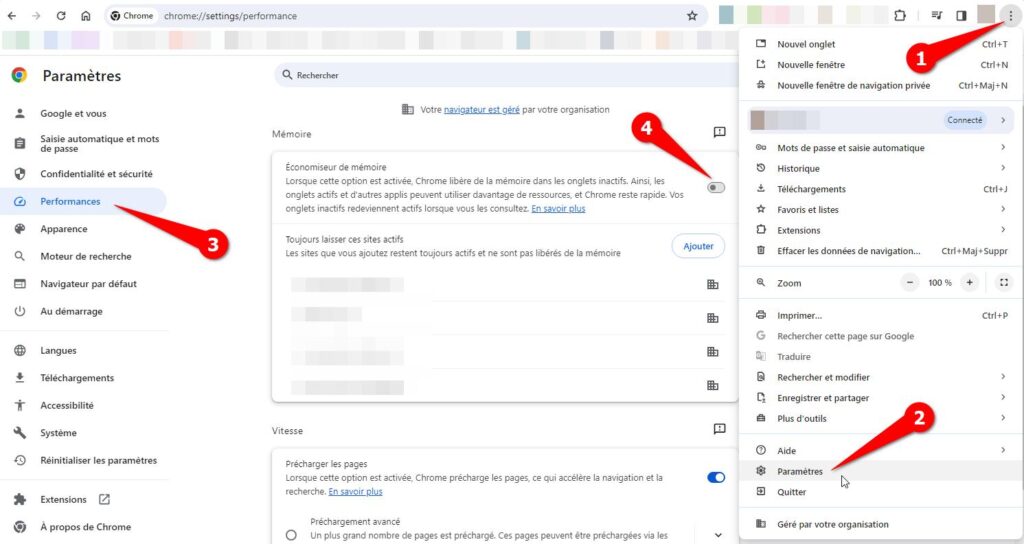
Si vous préférez garder l’économiseur de mémoire activé, mais souhaitez exclure certaines pages web spécifiques, vous pouvez les ajouter manuellement à une liste blanche. Cliquez sur le bouton Ajouter à côté de Toujours laisser ces sites actifs, sélectionnez le site web désiré parmi ceux déjà ouverts, ou entrez manuellement son URL, et cliquez sur « Ajouter ».
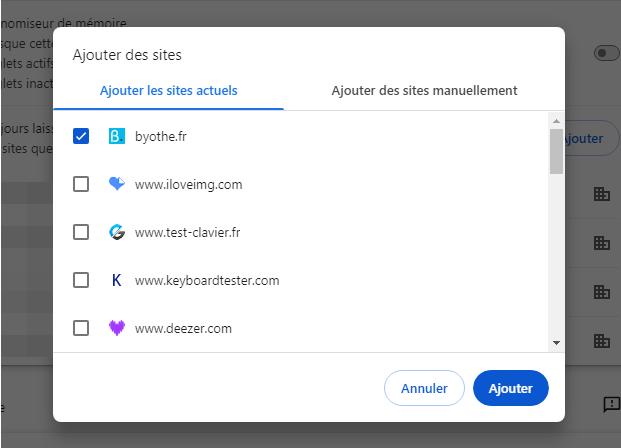
Alternativement, vous pouvez désactiver directement le rejet automatique depuis la page Discards de Chrome. Cette page de paramètre méconnue de Chrome donne plein d’informations sur les onglets ouverts à l’écran. Tapez « chrome://discards/ » dans la barre d’adresse de Chrome et repérez la colonne Auto Discardable. Si une coche (✓) est sur la ligne du site web que vous ne souhaitez pas que Chrome rafraîchisse, cliquez sur « Toggle » pour désactiver le rafraîchissement automatique.

Vérifiez d’éventuelles interférences avec vos extensions Chrome
Si vous avez installé des extensions permettant de rafraîchir automatiquement les onglets, le problème peut venir de là ! Du coup, désactivez temporairement ces extensions :
- Cliquez sur les trois points verticaux dans le coin supérieur droit
- puis naviguez vers Extensions > Gérer les extensions
- Désactivez le bouton situé sous l’extension problématique.
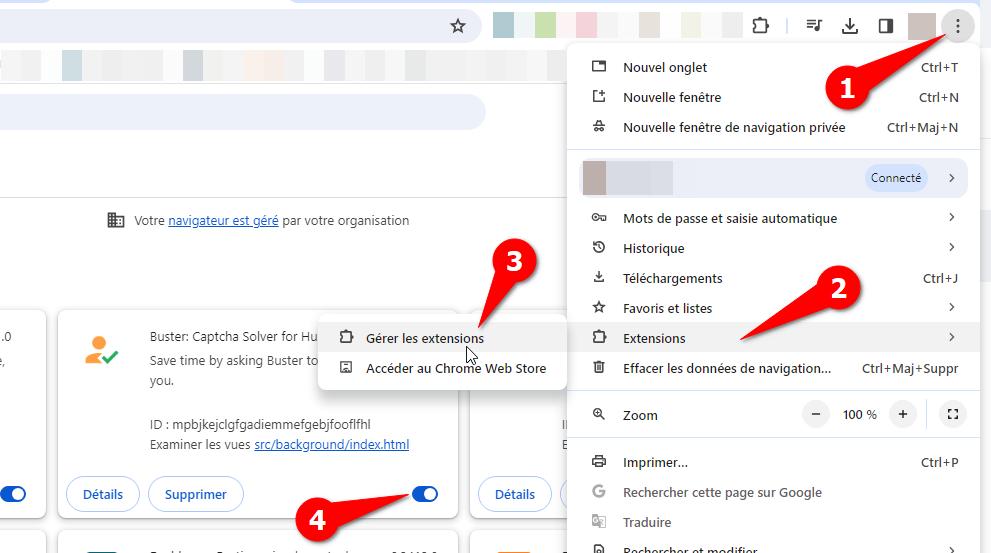
Si vous n’avez pas installé ce type d’extension, vérifiez les autres extensions installées qui pourraient potentiellement causer le problème. Désactivez chaque extension une par une, et si le problème se résout après avoir désactivé une extension spécifique, il est probable que cette extension en soit la cause. Envisagez de supprimer définitivement cette extension de votre navigateur.
Libérez des ressources système
Un manque de ressources système peut également amener Chrome à adopter un comportement anormal. Pour écarter cette possibilité, déterminez quels processus sont gourmands en ressources et évitez de les exécuter simultanément. Pour vérifier ces processus, cliquez sur les trois points verticaux dans le coin supérieur droit, puis naviguez vers Plus d’Outils > Gestionnaire de Tâches.
Cliquez (ou double-cliquez) sur la colonne Espace mémoire utilisé pour trier les tâches par utilisation de la mémoire en ordre décroissant. Identifiez les onglets consommant le plus de ressources et désactivez-les si nécessaire. Pour éteindre un processus dans le Gestionnaire de Tâches de Chrome, sélectionnez-le et cliquez sur le bouton Arrêter le processus dans le coin inférieur droit.
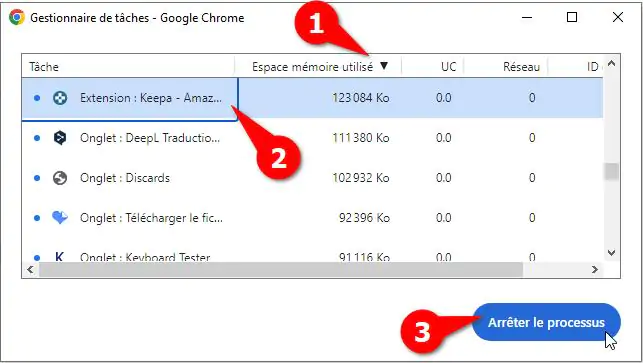
Avertissement : Faites attention lorsque vous désactivez des processus et n’arrêtez pas les processus essentiels du navigateur pour ne pas affecter votre session de navigation active.
Vérifiez les mises à jour de Chrome
Négliger de mettre à jour votre navigateur pendant une longue période peut causer des problèmes imprévus comme le rafraîchissement automatique des onglets sur Chrome. Pour vous assurer que Chrome est bien à jour, cliquez sur les trois points verticaux dans le coin supérieur droit, puis naviguez vers Aide > À propos de Google Chrome.
Chrome se met alors automatiquement à jour s’il n’est pas déjà sur la dernière version. Après la fin de la mise à jour, cliquez sur « Relancer » pour appliquer les changements.
Si vous voyez le message « Chrome est à jour » sur la page À propos de Chrome, tout est en ordre.
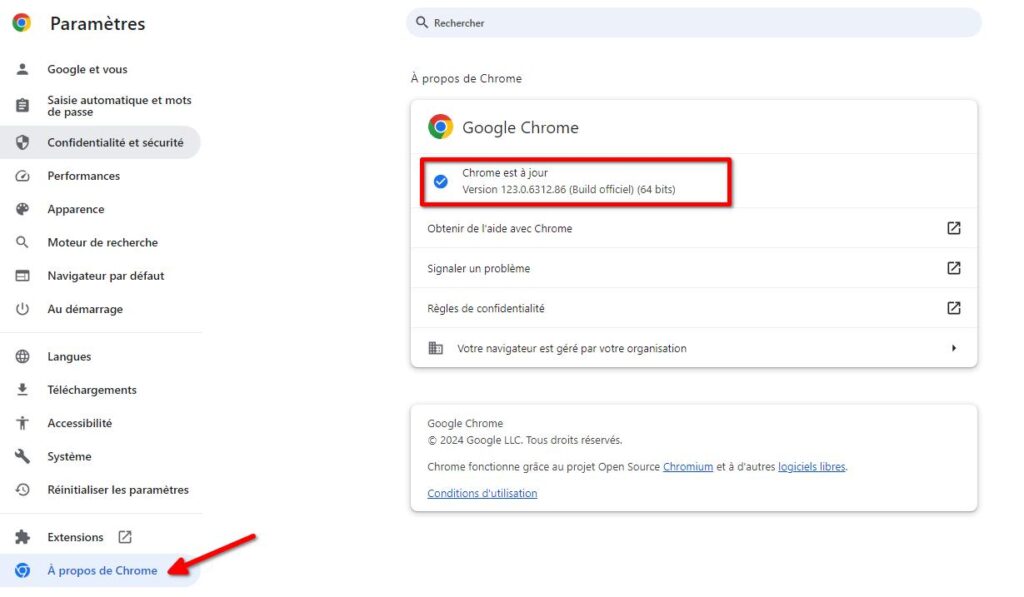
Réinitialiser les paramètres de Chrome
Si aucune des solutions précédentes n’a fonctionné, vous pouvez essayer de réinitialiser les paramètres de Chrome. Réinitialiser le navigateur restaure ses paramètres à la configuration par défaut, annulant toutes les personnalisations que vous avez effectuées, mais permet souvent de résoudre les problèmes persistants. Cependant, considérez cette option comme un dernier recours lorsque les autres corrections échouent.
Pour réinitialiser Chrome :
- naviguez jusqu’à Paramètres (en passant par les 3 points verticaux en haut à droite)
- puis sélectionnez l’onglet Réinitialiser les paramètres sur le côté gauche
- cliquez sur Restaurer les paramètres par défaut et Réinitialiser les paramètres dans la fenêtre pop-up
Attention, cette opération est irréversible !
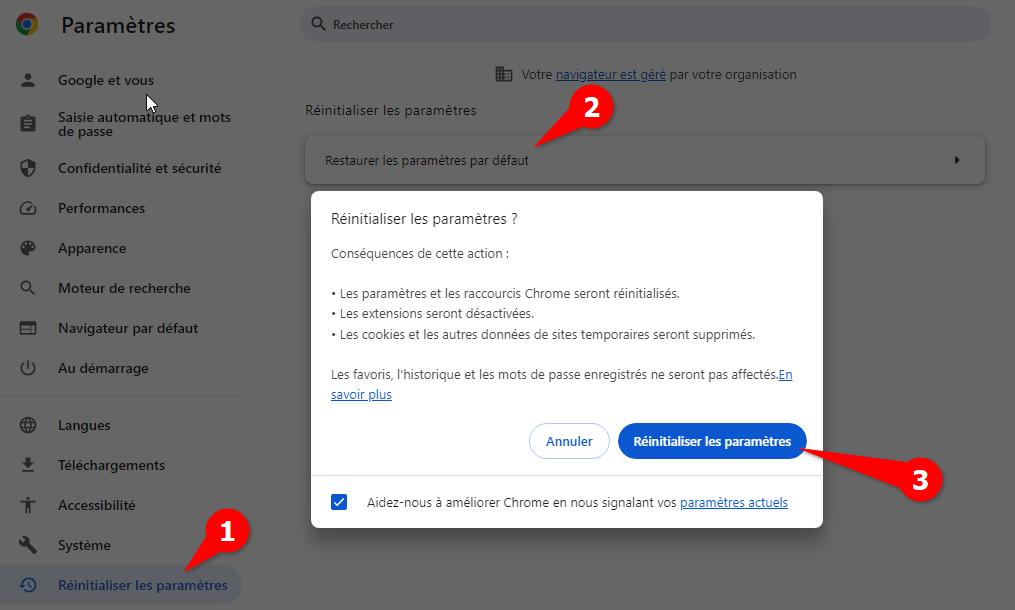
Les correctifs ci-dessus devraient vous avoir aidé à résoudre le problème de rafraîchissement automatique des onglets sur Chrome, vous permettant de naviguer sur le web en toute fluidité. Si aucune des solutions ne fonctionne, votre dernier recours devrait être de désinstaller et de réinstaller Chrome à partir de zéro. Si cela ne fonctionne pas non plus, vous n’aurez plus qu’à passer à un navigateur concurrent.
Article mis à jour le 22 août 2024 par Byothe