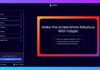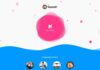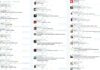On l’a probablement tous vécu : démarrer un document Office plein de motivation, puis se laisser distraire par une vidéo mignonne de chat ou un coup de téléphone d’un ami… pour finalement oublier totalement le document et éteindre son PC. Ou encore, être en plein élan créatif quand soudain, une coupure de courant vient ruiner vos efforts. Si cela vous semble familier, rassurez-vous : Microsoft a prévu le coup et Office a été conçu pour anticiper ces moments de distraction et jouer le rôle de sauveur !
Mais encore faut-il savoir que c’est possible et comment le faire. Il existe plusieurs astuces pour récupérer des documents Office non sauvegardés ou supprimés. Alors, sans plus attendre, passons au vif du sujet.
3 méthodes simples pour récupérer des documents Office non sauvegardés ou supprimés
Comme je l’indiquais un peu plus haut, Microsoft, bien conscient de l’horreur que peut représenter la perte de documents a prévu quelques solutions de secours dans Office.
Méthode 1 : Récupération intégrée de Word (ou des autres applications Office)
Voici comment profiter de la fonctionnalité méconnue de récupération d’Office :
- ouvrez Word, Excel ou PowerPoint
- allez dans Fichier > Ouvrir
- Tout en bas de l’écran, vous allez voir un bouton Récupérer des documents non enregistrés, cliquez dessus
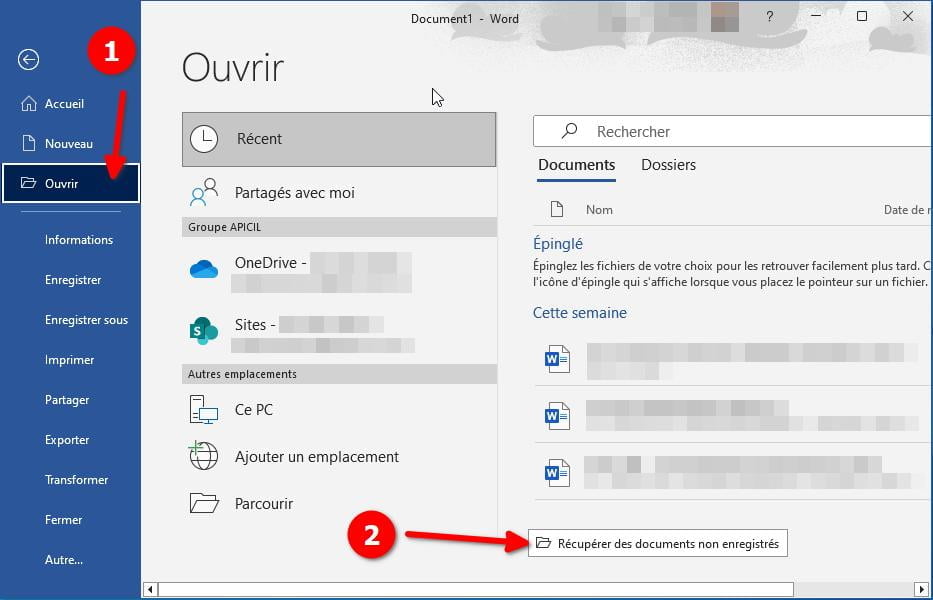
Une fenêtre va s’ouvrir et vous afficher les documents récents qui n’ont pas été explicitement sauvegardés.
- sélectionnez un document et cliquez sur Ouvrir
Une version de votre document, sauvegardée automatiquement par Office, va alors s’ouvrir… il ne s’agira pas forcément de la dernière version de votre document, mais vous devriez tout de même pouvoir récupérer des choses précieuses !
Malheureusement, cette méthode ne fonctionnera que si la récupération automatique est activée dans les réglages d’Office. Pour vérifier ou pour l’activer, je vous explique un peu plus bas comment faire.
Méthode 2 : Via l’Explorateur de fichiers
Une autre manière de récupérer des documents Office non sauvegardés ou supprimés consiste à retrouver l’endroit où Office sauvegarde les fichiers de récupération automatique.
- Dans Word, allez à Fichier > Options > Enregistrement
- Dans la fenêtre qui s’ouvre, repérez la section Enregistrer les classeurs, vous y trouverez le champ Emplacement du fichier de récupération automatique
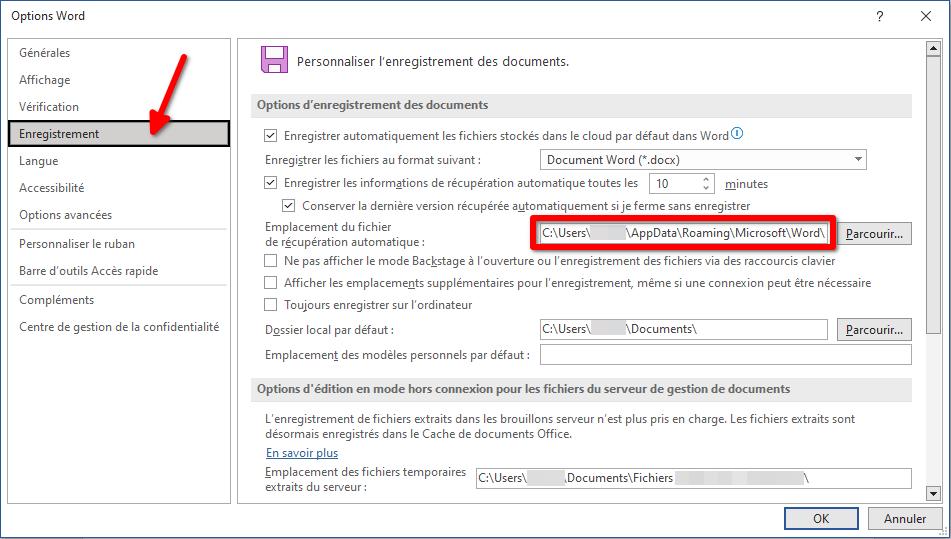
- Copiez cet emplacement et collez le dans l’Explorateur Windows pour vous y rendre
- Vous pourrez alors visualiser les fichiers sauvegardés par Office et les ouvrir pour éventuellement retrouver un document perdu
Dans le cas de PowerPoint, les fichiers sont enregistrés par Office au format « .tmp »… C’est un format indiquant un fichier temporaire mais en remplaçant l’extension « .tmp » par « .ppt » vous pourrez alors l’ouvrir dans PowerPoint et retrouver votre document.
Méthode 3 : Recherche par extension
Les documents non sauvegardés de Word possèdent en général l’extension « .asd ». En utilisant l’outil de recherche de votre ordinateur, vous pouvez localiser ces fichiers sur votre disque.
De même, les documents Excel non sauvegardés sont conservés avec l’extension « .xar ».
Dans le cas de PowerPoint, comme vue plus haut, les fichiers sont enregistrés au format « .tmp »… Ce format n’étant pas du tout spécifique à PowerPoint, il est impossible de s’en servir efficacement dans le cadre d’une recherche par extension.
Activation de la récupération automatique
La récupération automatique est une fonction qui sauvegarde régulièrement une copie de votre document pendant que vous travaillez. Cela signifie que même si vous oubliez de sauvegarder ou si votre ordinateur s’éteint soudainement, une version récente de votre document existe probablement. Pour activer ou ajuster les paramètres de cette fonction :
- Ouvrez Word et allez à Fichier > Options
- Dans la fenêtre des options, cliquez sur Enregistrement.
- Assurez-vous que la case Enregistrer les informations de récupération automatique toutes les X minutes est cochée.
- Choisissez la fréquence à laquelle vous souhaitez que les documents soient sauvegardés automatiquement (toutes les 10 minutes, par défaut)
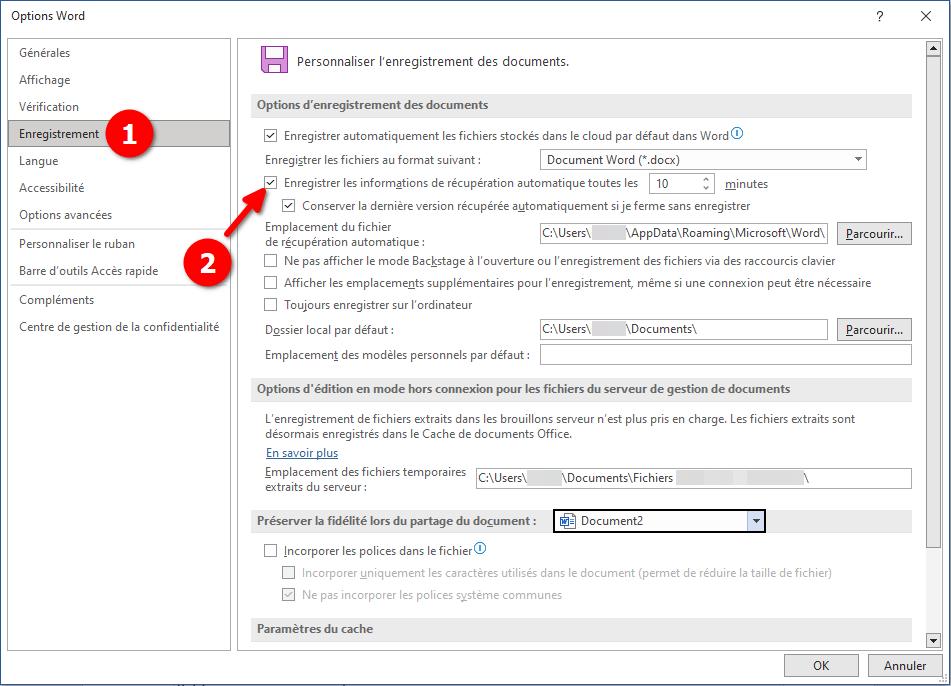
Récupération de documents supprimés
Récupérer des documents Office non sauvegardés c’est bien, mais récupérer un document supprimé, c’est bien aussi.
Vous le savez déjà certainement, mais la Corbeille conserve provisoirement les documents supprimés. Pour récupérer un document supprimé, ouvrez la Corbeille, parcourez les fichiers à la recherche de votre document ou encore à la recherche de document avec des extensions de sauvegarde Office (.asd, .xar ou .tmp). Cliquez ensuite sur le document et choisissez « Restaurer ».
Si vous supprimez un fichier de votre disque dur, il restera dans la Corbeille jusqu’à ce que vous la vidiez ou jusqu’à ce qu’elle atteigne sa taille maximale. La taille par défaut est de 5 % de l’espace total du disque. Lorsqu’elle est pleine, Windows supprimera automatiquement le fichier le plus ancien pour faire de la place.
Récupération de documents supprimés de manière permanente
Si toutes les méthodes précédentes échouent, il peut être temps d’envisager des outils de récupération. Le Windows Store propose une variété d’outils, gratuits et payants, conçus spécifiquement pour récupérer des fichiers perdus ou supprimés. Ces outils scannent votre disque dur à la recherche de « fragments » de fichiers supprimés et tentent de les reconstituer.
Parmi ces logiciels, vous pouvez jeter un coup d’œil à Windows File Recovery, Disk Drill Data Recovery, Recuva, Speed Data Recovery Pro, Wise Data Recovery ou encore Wondershare.
La perte d’un document Office non sauvegardé peut sembler désastreuse, mais il y a toujours de l’espoir. Grâce à ces méthodes, vous avez une forte chance de récupérer des documents Office non sauvegardés ou supprimés. En adoptant de bonnes pratiques de sauvegarde et en connaissant les outils à votre disposition, vous serez mieux préparé à affronter ces situations à l’avenir.
D’ailleurs, si vous avez des anecdotes croustillantes sur la perte et la récupération de vos fichiers, n’hésitez pas à les partager en commentaire. Ensemble, rions de nos erreurs et célébrons nos petites victoires du quotidien !