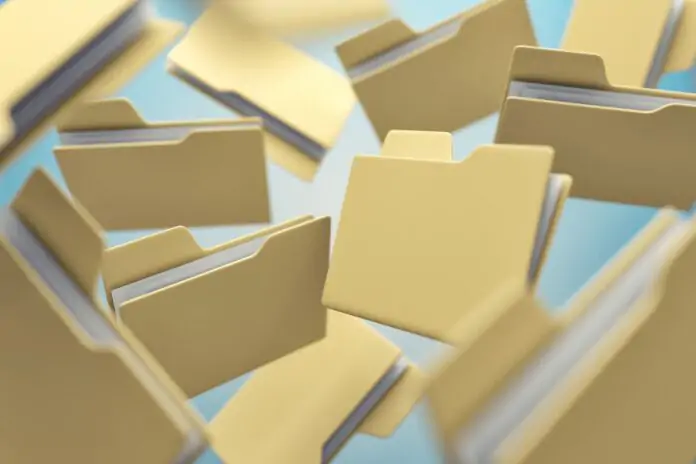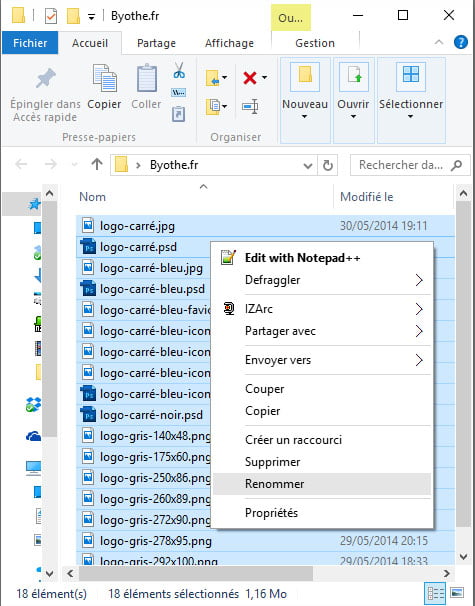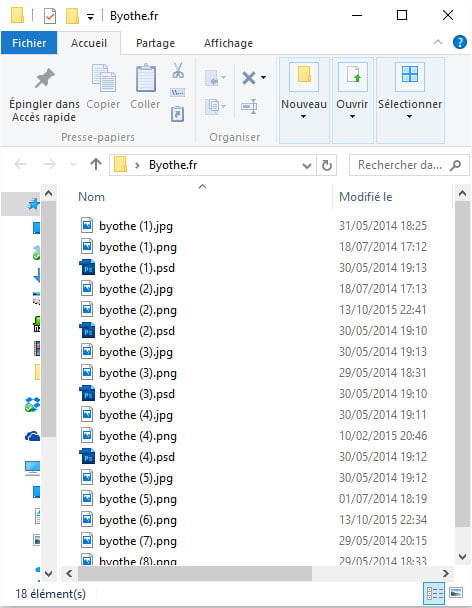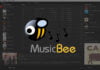S’il vous arrive d’avoir à renommer plusieurs fichiers sur votre ordinateur, vous conviendrez sans aucun doute qu’il s’agit d’une tâche fastidieuse et absolument inintéressante.
Alors la prochaine fois que vous aurez besoin d’accomplir une telle tâche, voici comment gagner un temps considérable !
Il existe beaucoup de logiciels dont le seul rôle est de renommer des fichiers en masse, mais les solutions ci-dessous ne nécessitent aucune installation et s’avèrent relativement simples et efficaces pour des tâches basiques.
Renommer plusieurs fichiers avec la méthode native de Windows
Pour commencer, la méthode la plus simple pour renommer plusieurs fichiers consiste à regrouper dans le même dossier via l’Explorateur Windows tous les fichiers que vous souhaitez renommer.
Puis sélectionnez tous les fichiers du dossier en appuyant sur Ctrl+A . Si vous souhaitez exclure quelques fichiers de votre sélection, vous pouvez cliquer sur les fichiers en maintenant la touche Ctrl pour les désélectionner.
Une fois que les fichiers que vous souhaitez renommer sont sélectionnés, faites un clic droit sur votre sélection et choisissez « Renommer » (alternativement vous pouvez appuyer sur la touche F2).
Tapez alors le nom générique qui sera commun à tous ces fichiers et appuyez sur la touche Entrer. Tous les noms de fichier vont alors changer et comme il n’est pas possible d’avoir deux noms identiques dans un même fichier, ils auront chacun leur propre numéro.
Par exemple si vous choisissez de les renommer « Photo », le premier fichier s’appellera « Photo (1) », le deuxième « Photo (2) »… et cela n’impactera bien sûr pas les extensions de ces fichiers.
Et le tour est joué !
Renommer plusieurs fichiers avec PowerShell
Dans le cas où vous souhaitez modifier des éléments du nom de fichier qui ont des noms similaires, l’utilisation de PowerShell va vous simplifier grandement les choses. Ainsi si vous avez une liste de fichiers nommés par exemple « image site byothe 1.jpg », « image site byothe 2.jpg », « image site byothe 3.jpg »… l’utilisation de PowerShell va vous permettre de faire des modifications identiques à ces noms de fichiers.
Ainsi, vous pourrez par exemple ajouter le préfixe « 2023- » pour renommer tous les fichiers au format « 2023-image site byothe X.jpg », remplacer certains mots ou encore changer toutes les extensions JPG en PNG.
PowerShell est un framework de gestion d’automatisation de tâches dans Windows. Si vous n’êtes pas familier, voici des étapes simples pour renommer des fichiers en masse :
- Tapez « PowerShell » dans la barre de recherche Windows et ouvrez l’application.
- Dans la fenêtre PowerShell, entrez la commande suivante :
Get-ChildItem -Path 'C:\VotreDossier' | Rename-Item -NewName { $_.Name -replace 'ancien','nouveau' }Cette commande va remplacer un mot ou un groupe de mots (« ancien ») par un autre (« nouveau ») pour tous les fichiers présents dans le dossier C:\VotreDossier.
Dans l’exemple suivant, je vais demander à PowerShell de modifier le nom d’images que j’ai préparées pour un article en renommant « image site byothe » en « effacer-historique-tiktok-visionnage-« .
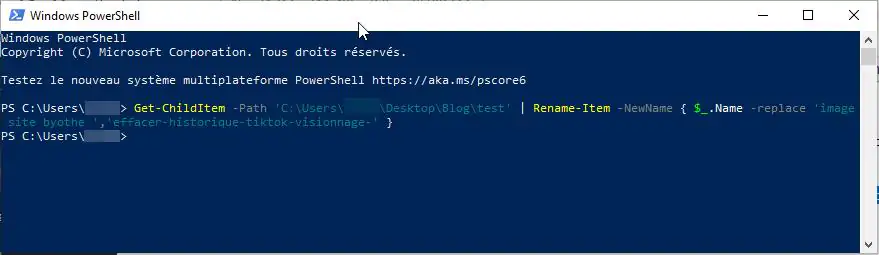
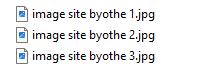
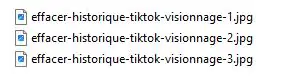
Il y a d’autres commandes possibles avec PowerShell, en voici quelques-unes qui pourraient vous être utiles.
Ajouter un filtre sur le format de fichier :
Ici nous allons renommer uniquement les fichiers JPG en ajoutant la commande -Filter ‘*.jpg’. JPG peut être remplacé par n’importe quelle extension de fichier.
Get-ChildItem -Path 'C:\VotreDossier' -Filter '*.jpg' | Rename-Item -NewName { $_.Name -replace 'ancien','nouveau' }
Renommer en ajoutant un préfixe :
Get-ChildItem -Path 'C:\VotreDossier' | Rename-Item -NewName { 'prefixe-' + $_.Name }Renommer en ajoutant un suffixe :
Get-ChildItem -Path 'C:\VotreDossier' | Rename-Item -NewName { $_.BaseName + '-suffixe' + $_.Extension }
Renommer en changeant l’extension :
Avec ce code, vous allez pouvoir remplacer l’extension des fichiers JPG par PNG… Attention cela ne modifiera que l’extension, les fichiers ne seront pas convertis.
Get-ChildItem -Path 'C:\VotreDossier' -Filter '*.jpg' | Rename-Item -NewName { $_.BaseName + '.png' }
Avec ces deux méthodes simples mais efficaces, le renommage des fichiers en masse sur Windows devient un jeu d’enfant. Essayez par vous-même et gagnez du temps précieux dans la gestion de vos fichiers.
Article mis à jour le 15 septembre 2025 par Byothe