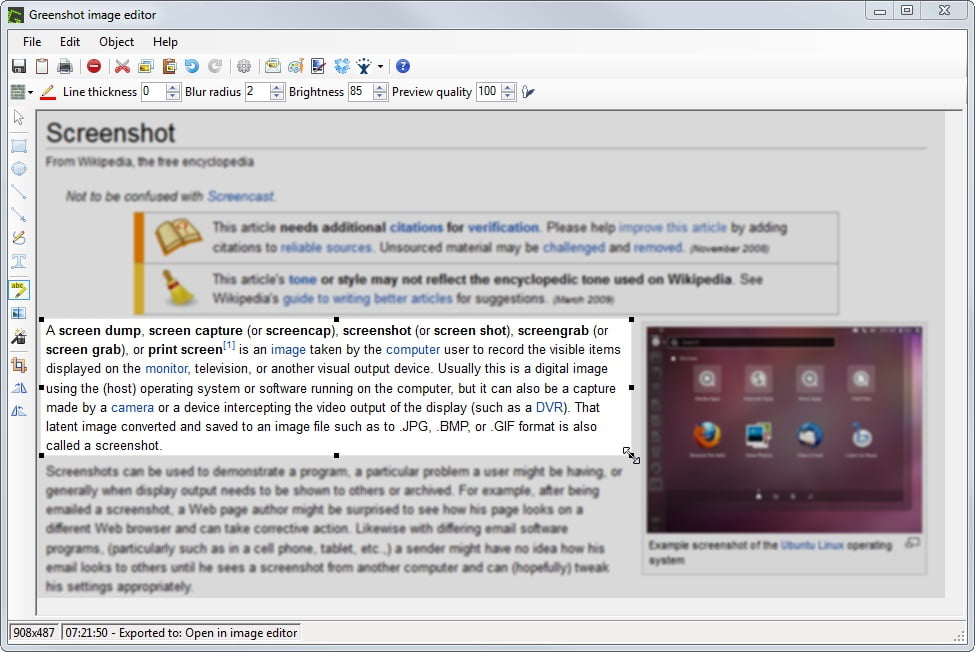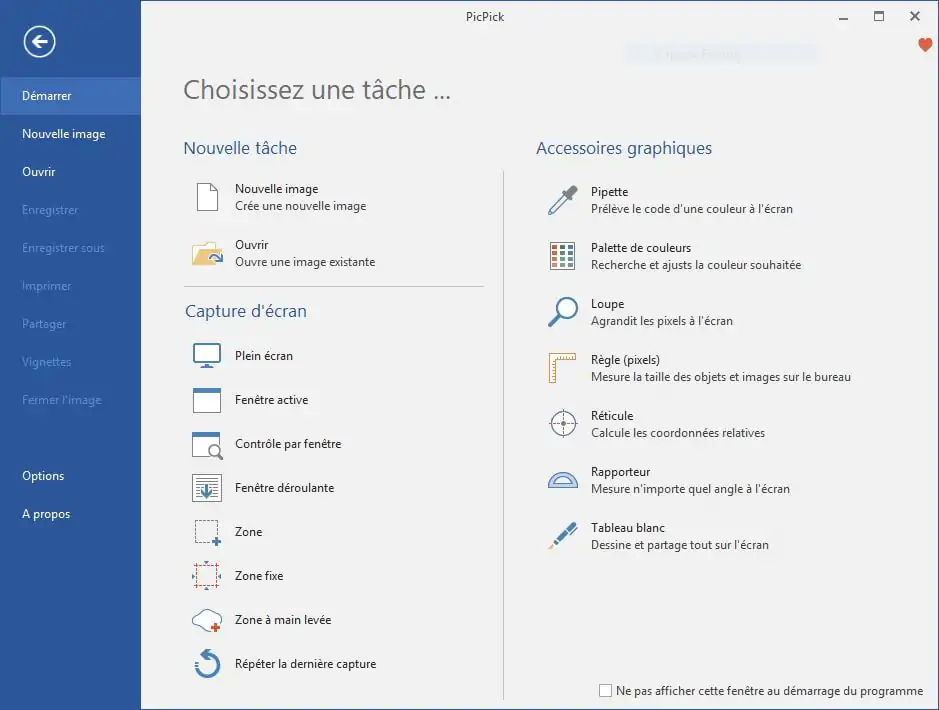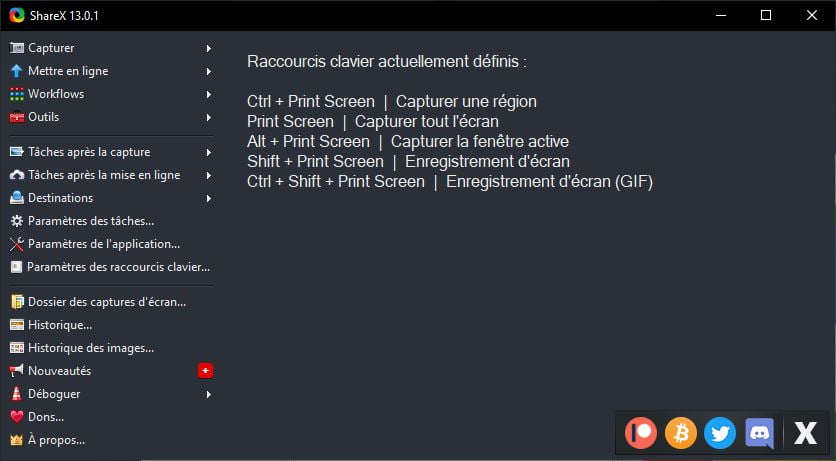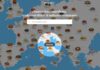Il existe de nombreuses façons de faire des captures d’écran sous Windows. Windows 10 intègre de nombreux outils de capture d’écran, mais il existe d’excellentes alternatives gratuites si vous voulez plus de fonctionnalités. Voici pour vous une sélection des meilleurs utilitaires de capture d’écran gratuits !
Pour être franc, la plupart des outils présentés ci-dessous sont très efficaces. Ce sont donc les fonctionnalités de ceux-ci qui vous permettront de faire votre choix !
Incontournable et déjà sur votre ordinateur : Windows lui-même !
Bien que cet article traite plutôt des outils de capture d’écran tiers, il est impossible de faire l’impasse sur tous les outils de capture d’écran intégrés à Windows lui-même. Sous Windows 10 et Windows 8, il vous suffit d’appuyer sur la touche Windows+Impression Ecran (Impr Ecran ou Print Screen) sur votre clavier pour enregistrer instantanément une capture plein écran en format PNG dans votre dossier Images.
Vous pouvez également appuyer sur la touche Impression Ecran sur n’importe quelle version de Windows pour enregistrer une copie de votre écran (ou Alt+Impression Ecran pour la fenêtre active uniquement) dans votre presse-papiers. Vous pouvez ensuite le coller dans n’importe quelle application. Et sous Windows 10, vous pouvez même appuyer sur Windows+Maj+S pour capturer une région de votre écran et la copier dans votre presse-papiers.
Si vous voulez quelque chose d’un peu plus puissant, vous pouvez lancer l’outil de capture inclus avec Windows 7, 8 et 10. Il peut prendre des captures de votre écran entier, d’une fenêtre unique ou d’une zone de votre écran. Vous pouvez définir un retardateur allant jusqu’à cinq secondes si vous avez besoin de temps pour faire quelque manipulation avant que la capture ne se déclenche.
D’autres utilitaires de capture d’écran sont plus riches en fonctionnalités, mais Windows inclut des outils étonnamment performants que vous pouvez utiliser sur n’importe quel ordinateur, sans rien installer de plus.
La meilleure application pour les captures d’écran simples : Greenshot
Greenshot est l’un des utilitaires de capture d’écran les plus populaires pour Windows. C’est un outil simple qui s’exécute dans votre barre des tâches. Vous pouvez la lancer à l’aide d’un raccourci clavier (configurable par l’utilisateur) ou cliquer avec le bouton droit de la souris sur l’icône dans la barre des tâches et sélectionner une option pour commencer à faire une capture d’écran.
Cet outil peut prendre des captures de votre bureau complet, d’une fenêtre, d’une partie de l’écran ou de la dernière zone sur laquelle vous avez fait une capture d’écran. L’application dispose de pas mal d’options et inclut un retardateur.
Après avoir pris une capture d’écran, Greenshot peut la copier dans votre presse-papiers, l’enregistrer à l’emplacement de votre choix, l’ouvrir dans une application Microsoft Office, l’ouvrir dans un éditeur d’images, ou la télécharger directement sur le site d’hébergement Imgur pour un partage facile. Il est également possible d’ajouter des programmes à cette liste. Greenshot n’a pas d’options d’annotation intégrées, mais c’est un utilitaire puissant qui s’exécute dans votre barre d’état système et fonctionne très bien.
Greenshot est entièrement gratuit et open-source.
La meilleure application pour les annotations et la modification : PicPick
PicPick c’est un peu la logique inverse de celle de Greenshot. Là où Greenshot se cache dans votre barre d’état système et offre une interface minimaliste, PicPick fournit une interface Windows moderne et assez chargée. Si vous prenez plusieurs captures d’écran, PicPick les affiche toutes dans son éditeur à l’aide d’onglets. Pratique !
Mais ce qui distingue vraiment PicPick de Greenshot, c’est son outil d’édition. Vous pouvez utiliser PicPick pour redimensionner et recadrer les captures d’écran, appliquer des effets (flou, mosaïque…), insérer du texte et ajouter des icônes pour annoter vos captures d’écran avant de les partager. PicPick dispose même d’un outil de pipette permettant d’identifier une couleur. Vous pouvez ensuite télécharger directement vos images vers des services tels que Facebook, Twitter, Google Drive, Dropbox… ou un serveur FTP depuis l’onglet de partage de PicPick.
Une particularité que j’aime bien avec PicPick, c’est la possibilité de faire des captures de « Fenêtre déroulante ». Le principe c’est que vous allez vous positionner sur une fenêtre et PicPick va réaliser une capture en faisant dérouler la fenêtre. Ainsi, si vous voulez capturer une page web dans son intégralité vous allez pouvoir le faire automatiquement ! C’est vraiment une super fonctionnalité !
PicPick est entièrement gratuit pour un usage personnel, mais coûte $29.99 pour une utilisation professionnelle. Si vous êtes à la recherche d’un outil de capture d’écran similaire avec édition d’image et qui est 100% gratuit, vous pouvez vous tourner vers Screenpresso. PicPick reste néanmoins notre premier choix et existe en version française !
La meilleure application pour les utilisateurs expérimentés : ShareX
ShareX n’est pas fait pour les gens à la recherche d’un outil de capture d’écran simple. Cette application peut balancer automatiquement les captures d’écran que vous effectuez vers plus de 80 services, de Dropbox aux serveurs FTP en passant par Amazon S3.
L’application dispose d’énormément de possibilités pour les captures d’écran : plein écran, fenêtre, écran, zone de l’écran… et dispose tout comme PicPick de la possibilité de faire défiler une fenêtre pour capturer tout le contenu d’un document ou d’un site web !
Vous pouvez configurer ShareX pour qu’il exécute automatiquement diverses tâches de capture et de téléchargement chaque fois que vous effectuez une capture d’écran. Par exemple, chaque fois que vous prenez une capture d’écran, vous pouvez demander à ShareX de l’enregistrer automatiquement sur votre disque dur, d’ajouter un filigrane et de la télécharger sur un serveur de votre choix. Une fois le téléchargement terminé, ShareX peut automatiquement copier l’URL de l’image téléchargée dans votre presse-papiers et la partager sur Twitter. ShareX possède également d’autres fonctionnalités puissantes, comme la possibilité de réaliser automatiquement des captures d’écran après une période de temps que vous pouvez configurer et, bien sûr, il peut les télécharger automatiquement sur un serveur, si vous le souhaitez.
Enfin, ShareX intègre un éditeur d’image avec lequel vous pouvez annoter vos captures d’écran, ajouter des effets (mosaïque et flou), numéroter différentes étapes (idéal pour un tutoriel)… Bref c’est très très complet !
Cette application est très puissante et c’est probablement la plus complète et complexe de celles présentées ici. Si ces fonctions avancées vous intéressent, ShareX est la meilleure option.
ShareX est entièrement gratuit, open-source et disponible en français !
Des outils de capture pour tous les usages
Bref, vous l’aurez compris, il existe pas mal d’outils pour réaliser des captures d’écran et la liste présentée ci-dessus est loin d’être exhaustive. Toutes ces applications ont leurs avantages et leurs inconvénients… l’essentiel est de trouver celle qui répond le mieux à vos besoins, que ce soit la recherche de la simplicité, la recherche d’un outil complet, ou un mix des deux !
Article mis à jour le 5 janvier 2025 par Byothe