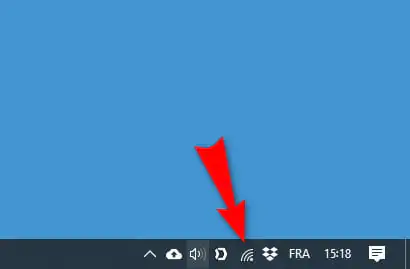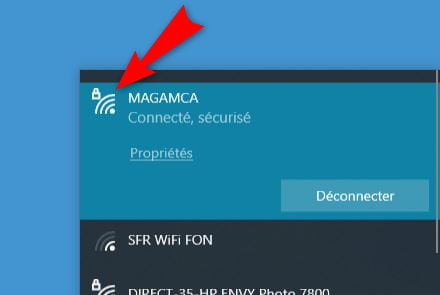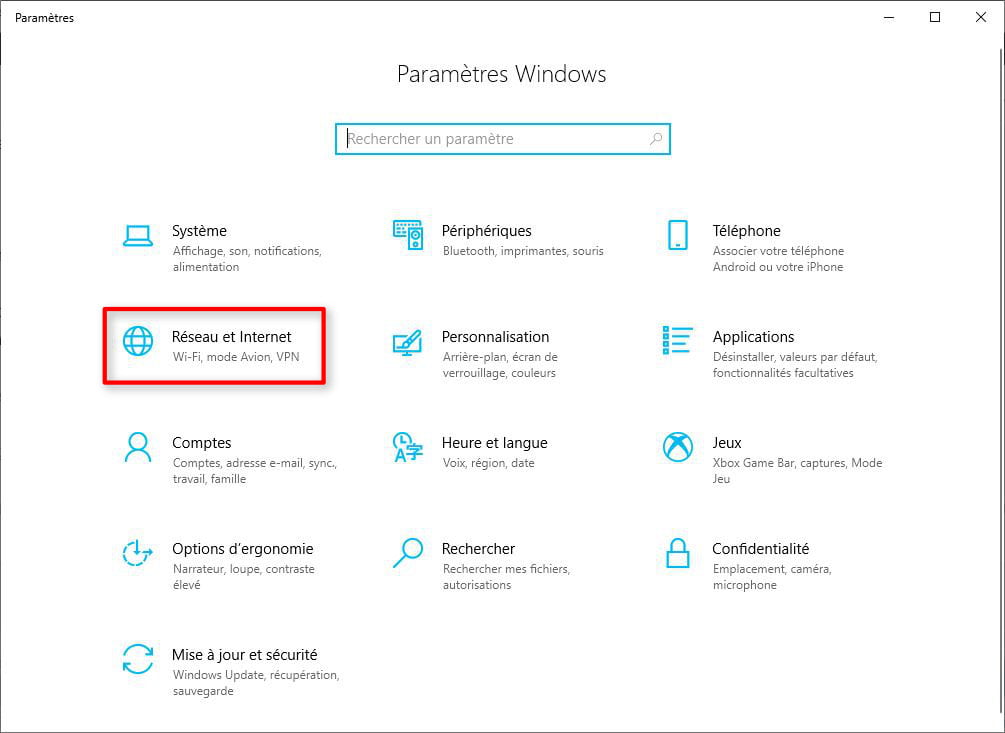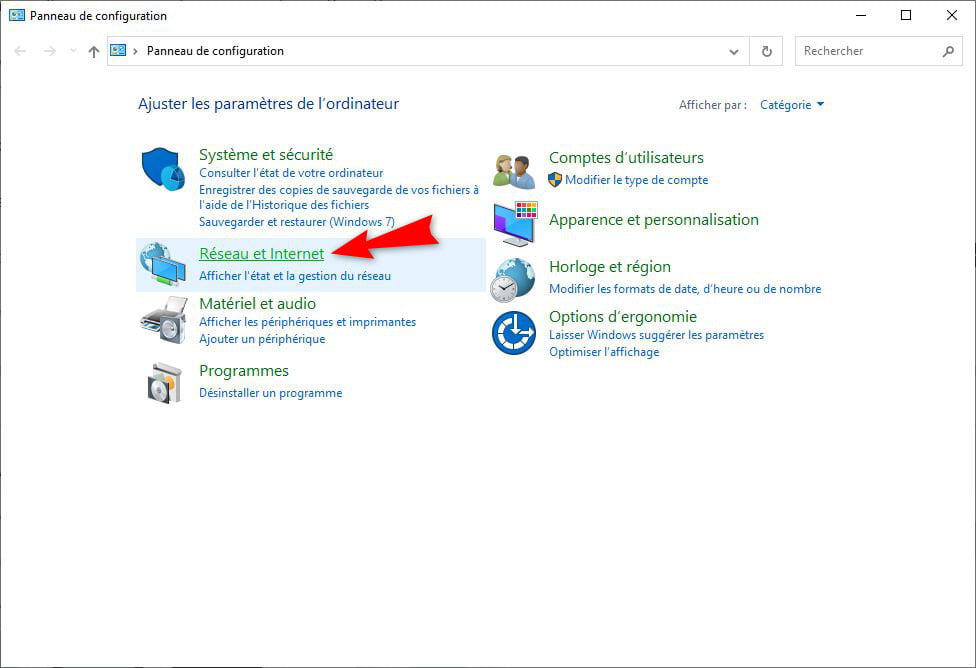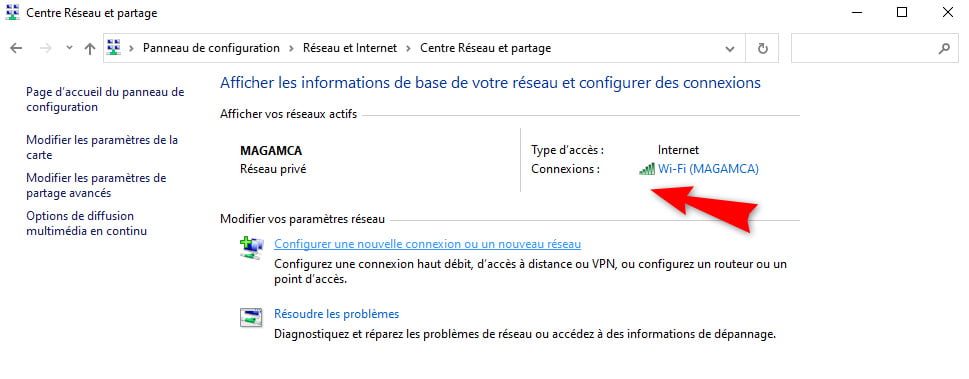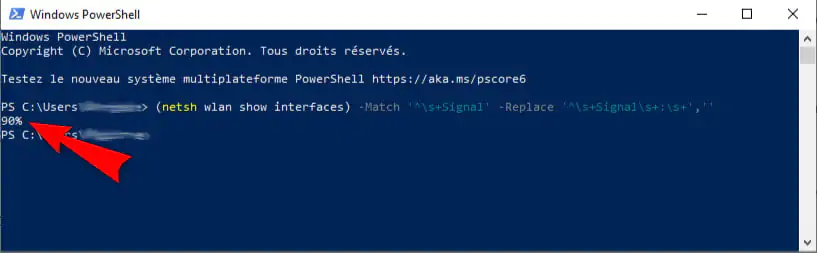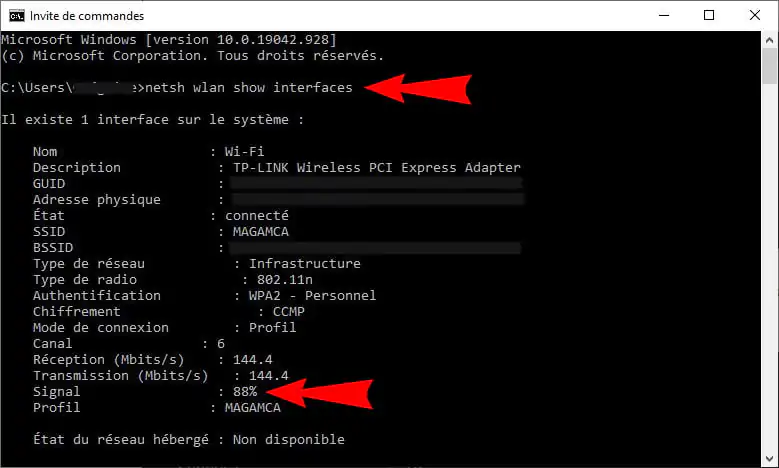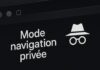Si vous avez des soucis de WiFi, notamment des lenteurs ou des déconnexions, l’une des explications possibles est la faiblesse du signal WiFi que capte votre ordinateur. Il existe plusieurs façons de vérifier la puissance du signal WiFi sur lequel vous êtes connecté avec Windows 10 pour savoir si la qualité du signal est bonne ou mauvaise. Nous allons vous montrer comment faire ci-dessous.
La solution facile et rapide : la barre des tâches
Pour faire une première vérification rapide de la puissance de votre signal WiFi, le plus simple est de passer par l’icone WiFi visible dans votre barre des tâches, en bas à droite de l’écran, tout près de l’horloge.
Remarque : si vous ne voyez pas l’icône du WiFi, il se peut qu’elle soit cachée. Cliquez sur l’icône de la flèche vers le haut dans la barre des tâches pour afficher toutes les icônes cachées.
Cliquez sur l’icone est cherchez votre réseau WiFi dans la liste qui s’affiche. C’est le réseau tout en haut où il est précisé « Connecté ».
Vous verrez une petite icône de signal à côté de votre réseau WiFi. Cette icône représente la puissance du signal WiFi de votre réseau. Plus cette icône comporte de barres blanches, plus votre signal WiFi est puissant.
Dans la liste, vous pouvez également vérifier la puissance des réseaux WiFi autour de vous.
En passant par le menu Paramètres de votre ordinateur
Là encore, rien de vraiment compliqué.
Le menu Paramètres de votre ordinateur permet d’afficher les mêmes barres que la barre des tâches pour visualiser l’intensité du signal WiFi.
Pour utiliser cette méthode, ouvrez le menu « Démarrer », recherchez « Paramètres », puis cliquez sur l’application dans les résultats. Vous pouvez également appuyer sur Windows+i pour accéder très rapidement au menu des Paramètres.
Une fois que vous êtes dans les Paramètres, cliquez sur « Réseau et Internet » car comme son nom l’indique c’est là que se trouve les informations relatives à votre connexion.
A cet endroit, sous la section « Statut du réseau », vous verrez une icône de signal. Cette icône indique la puissance du signal de votre réseau WiFi actuel. Là encore, plus cette icône comporte de barres noires, plus le signal est fort.
Pour plus de précision, le panneau de configuration
Vous l’aurez compris, Windows 10 est bourré de ressources et on peut obtenir une information de très nombreuses manières. Ce coup-ci, nous allons passer par le panneau de configuration.
L’avantage de cette solution, c’est que vous allez voir une icone comportant 5 barres (au lieu de 3 dans les solutions précédentes) permettant d’obtenir une information un peu plus précise (mais toujours pas chiffrée).
Pour y accéder, allez dans le menu « Démarrer », recherchez « Panneau de configuration » et cliquez sur l’utilitaire dans les résultats.
Dans la fenêtre qui s’ouvre, cliquez sur « Réseau et Internet ».
Cliquez ensuite sur « Centre Réseau et partage ».
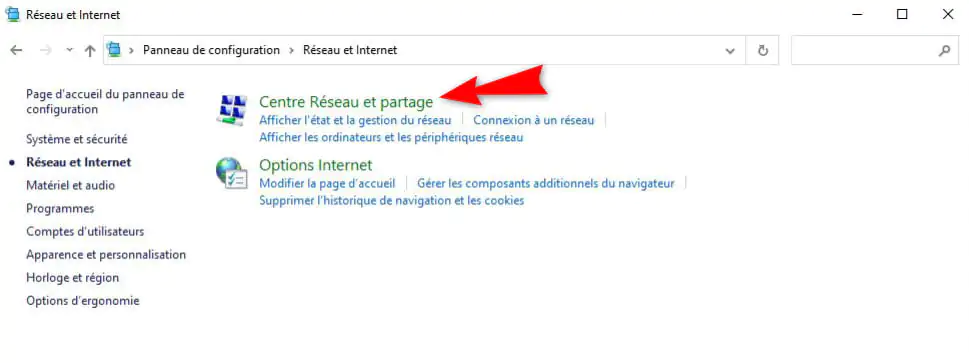
Vous verrez une icône de signal à côté de « Connexions » qui indique la qualité de votre signal WiFi actuel. Plus il y a de barres en surbrillance dans cette icône, meilleur est votre signal.
Windows PowerShell pour avoir une donnée chiffrée de la puissance du signal WiFi
Les méthodes ci-dessus ne vous donnent qu’une idée approximative de la puissance du signal de votre réseau WiFi. Si vous avez besoin d’une réponse plus précise, vous devez utiliser Windows PowerShell.
La commande netsh intégrée à Windows 10 indique la puissance du signal de votre réseau sous forme de pourcentage, ce qui est beaucoup plus précis que toutes les autres méthodes énumérées dans cet article.
Pour obtenir cette réponse précise pour votre réseau, accédez au menu « Démarrer », recherchez « Windows PowerShell », puis cliquez sur le raccourci de l’application PowerShell dans les résultats.
Copiez la commande affichée ci-dessous et collez-la dans votre fenêtre PowerShell. Appuyez sur « Entrée » pour exécuter la commande.
(netsh wlan show interfaces) -Match '^\s+Signal' -Replace '^\s+Signal\s+:\s+',''PowerShell affiche uniquement un pourcentage, qui indique la puissance actuelle de votre signal WiFi. Plus le pourcentage est élevé, plus votre signal est bon.
Pour afficher plus d’informations sur votre réseau (telles que le canal réseau et le mode de connexion), exécutez la commande suivante :
netsh wlan show interfacesL’Invite de Commande en alternative à PowerShell
Si vous n’êtes pas fan de PowerShell et que vous préférer l’Invite de Commande, vous pouvez également utiliser la commande netsh dans cet environnement.
Pour ce faire, ouvrez l’Invite de Commande en vous rendant dans le menu « Démarrer » et en recherchant « Invite de commande » Cliquez sur l’utilitaire dans les résultats pour le lancer.
Dans votre fenêtre d’invite de commande, tapez la commande suivante et appuyez sur « Entrée ».
netsh wlan show interfacesLe pourcentage en face de « Signal » indique donc la puissance de votre signal WiFi.
Au final, si le résultat de ce tests indique un signal WiFi faible vous allez devoir revoir le positionnement de vos appareils afin d’améliorer la qualité de votre réseau. Vous pouvez également investir dans des équipements permettant d’étendre la couverture de votre réseau comme des répéteurs Wifi ou des adaptateurs CPL.
Article mis à jour le 5 janvier 2025 par Byothe