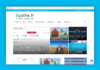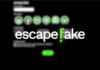Que vous ayez réalisé une capture d’écran d’un bug désopilant dans un jeu, d’un paysage incroyable ou d’un exploit épique, vous aurez besoin de retrouver où celles-ci sont enregistrées afin de pouvoir les partager. Ce n’est pas compliqué, mais voici comment trouver où sont cachées vos captures d’écran Steam.
Ces captures d’écran sont facilement accessibles depuis le logiciel Steam lui-même à condition de savoir où les trouver. Une autre méthode consiste à les chercher manuellement sur votre disque dur. Steam classe vos captures d’écran par jeu, mais ne nomme pas le dossier avec le nom du jeu. À la place, il utilise l’identifiant du jeu, un identifiant complètement obscur, à moins que vous n’ayez l’habitude et ne les connaissiez par cœur.
Trouver le dossier des captures d’écran Steam pour n’importe quel jeu
La manière la plus simple de trouver vos captures d’écran est directement via Steam.
Lancez Steam, cliquez sur « Afficher » en haut à gauche, puis cliquez sur « Captures d’écran ».
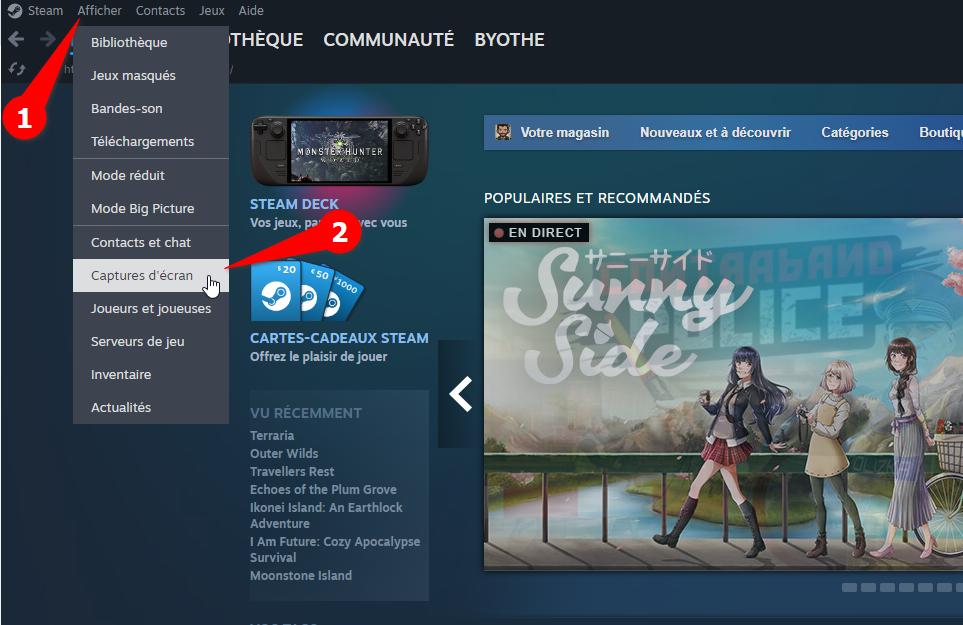
La fenêtre qui s’ouvre regroupe vos captures d’écran par jeu et par ordre chronologique en affichant par défaut les captures les plus récentes. Vous pouvez affiner votre recherche en cliquant sur la boîte déroulante en haut à gauche avec écrit « Les plus récentes », puis sélectionnez le jeu dont vous voulez afficher les captures.
Pour voir les captures d’écran Steam d’un jeu dans l’Explorateur de fichiers, sélectionnez une capture du jeu en question puis cliquez sur l’icône en forme de dossier en haut à gauche ou en bas à droite de la fenêtre du gestionnaire de captures d’écrans.
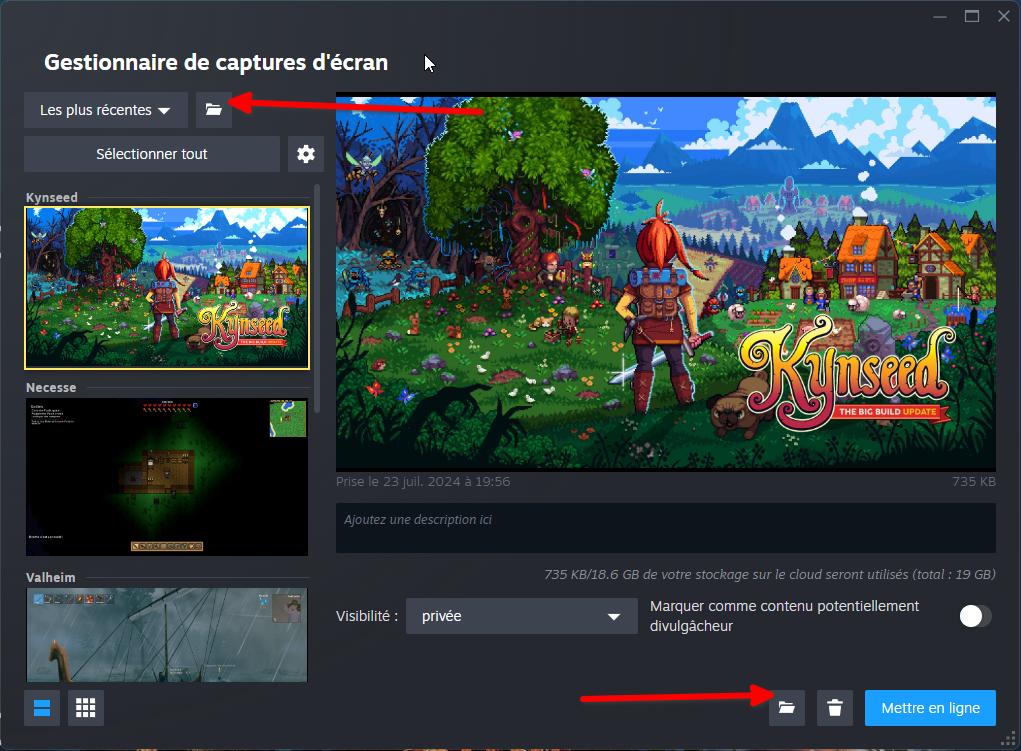
Le dossier où sont rangées les captures du jeu va alors s’ouvrir sur votre ordinateur.
Trouver vos captures d’écran sans passer par Steam
La première chose à faire pour trouver vos captures d’écran Steam sans passer par le logiciel va être de trouver le dossier d’installation de Steam.
Ce dossier peut être presque n’importe où sur votre ordinateur, cela dépend entièrement de l’endroit où vous avez choisi d’installer Steam au départ. Néanmoins, si vous avez installé Steam avec les options par défaut, voici où vous le trouverez :
Windows :
C:\Program Files (x86)\SteamLinux :
~/.local/share/SteamMacOS :
~/Library/Application Support/SteamUne fois le dossier Steam trouvé, vous allez devoir fouiller dans les tréfonds de ses sous dossiers pour atteindre celui des captures d’écrans (screenshots).
Le sous-dossier se trouve avec le chemin suivant :
...Steam\userdata\<NuméroCompteSteam>\760\remote\Le champ « <NuméroCompteSteam> » est remplacé par des chiffres qui identifient votre compte Steam.
Ensuite, vous allez tomber sur autant de dossiers numérotés que vous avez de jeux dans lesquels vous avez réalisé des captures d’écran… Malheureusement, le schéma de nommage des dossiers de jeux par Steam n’est pas des plus intuitifs. Il s’agit pour chaque jeu d’un numéro ne permettant pas d’identifier au premier regard le jeu.
...Steam\userdata\<NuméroCompteSteam>\760\remote\<NuméroJeu>\screenshots« <NuméroJeu> » correspond donc à l’identifiant Steam du jeu.
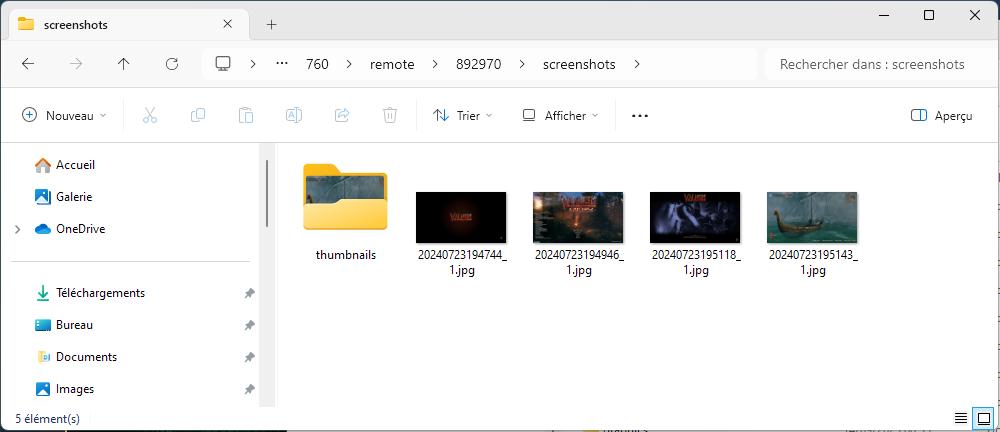
Il n’y a pas de moyen rapide de savoir quel jeu est associé à chaque numéro, donc vous devrez les fouiller jusqu’à ce que vous trouviez le bon dossier… ce qui sera d’autant plus laborieux que vous avez l’habitude de prendre des screenshots et que vous jouez à beaucoup de jeux !