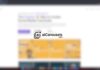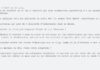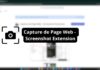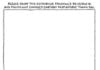Le format PDF est super pratique, mais, lorsqu’il s’agit de modifier un fichier sans avoir le document Word d’origine, les choses se compliquent. Il existe bien heureusement des solutions permettant de convertir un PDF en Word mais, dans la plupart des cas, il s’agit de logiciels payants et pas toujours très fiables.
De nombreux outils permettent de gérer et d’éditer directement des fichiers PDF, mais nous allons voir comment faire pour convertir l’entièreté de votre document au format Word. Vous pourrez ainsi le modifier de manière beaucoup plus exhaustive. Que ce soit pour des travaux scolaires, universitaires ou dans un cadre professionnel, on n’a pas envie de perdre du temps avec des trucs aussi bête. C’est pourquoi aujourd’hui, je vais vous montrer une méthode 100% gratuite et totalement sûre qui ne nécessite aucun logiciel.
Et cette solution vous l’avez probablement sous le nez à longueur de journée puisqu’il s’agit de Google Drive. Ce service de stockage de Google et sa suite d’outils gratuits regorge de fonctionnalités souvent méconnues et sous utilisées. Alors voici comment convertir un PDF en un fichier éditable sans télécharger d’application tierce.
Convertir un PDF en Word grâce à Google Drive
Comme vous allez le voir, le processus est très simple, et en quelques étapes seulement, vous allez pouvoir convertir un PDF en Word.
- Accédez à votre compte Google Drive et chargez-y le fichier PDF que vous souhaitez modifier.
- Allez dans le dossier où vous voulez importer le fichier sur votre Drive (peu importe où).
- Faites un clic droit et choisissez l’option « Importer un fichier ».
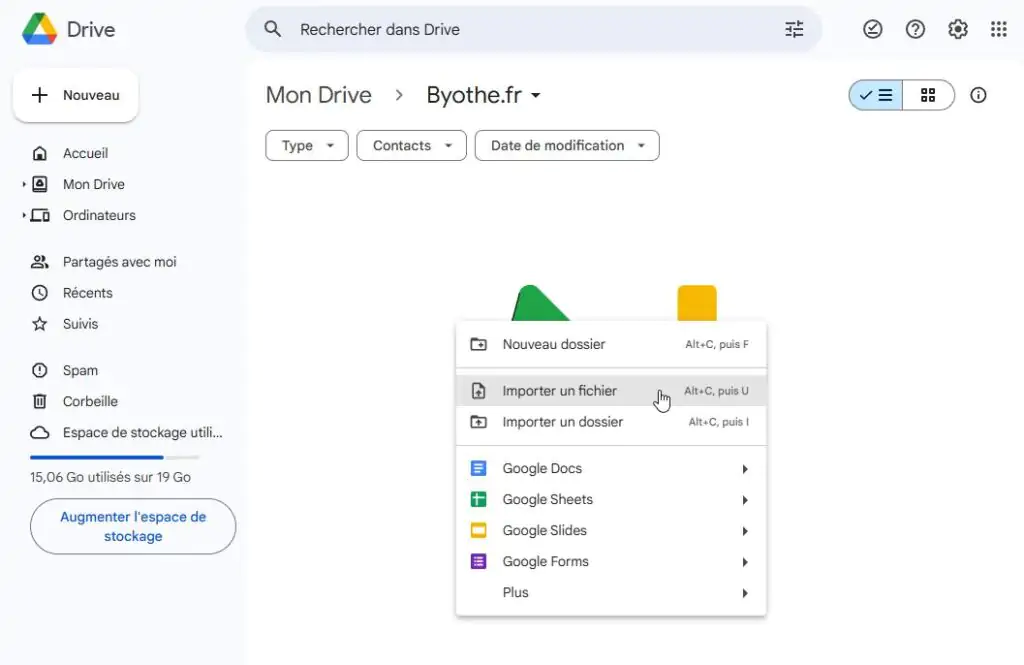
- Sélectionnez votre PDF et attendez que Google Drive termine l’importation (quelques secondes sauf si votre PDF est vraiment énorme)
- Une fois le fichier téléchargé, cliquez sur la notification qui s’affiche dans le coin inférieur droit pour vous indiquer que l’importation est terminée ou cliquez sur votre document dans le Drive.
- En haut de l’écran, dans la vue d’ensemble, repérez le bouton Ouvrir avec et sélectionnez l’option Ouvrir avec Google Docs
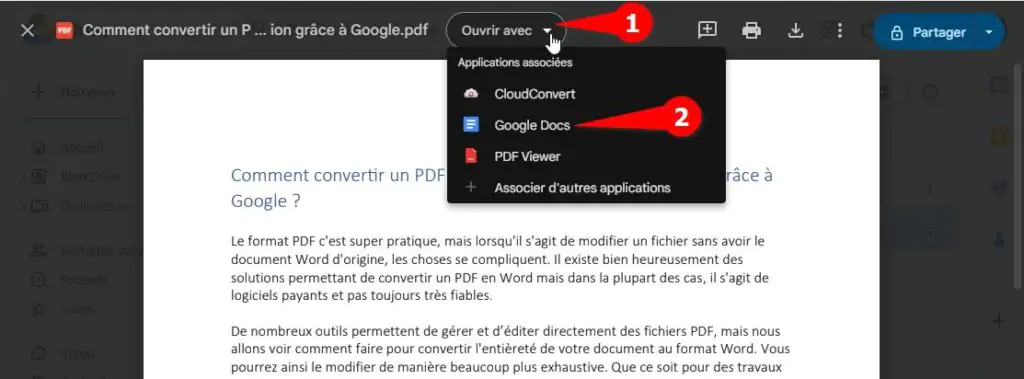
- Le fichier s’ouvrira automatiquement dans un format éditable. Vous pourrez alors ajouter ou modifier des informations, corriger des données erronées ou apporter tout autre changement nécessaire.
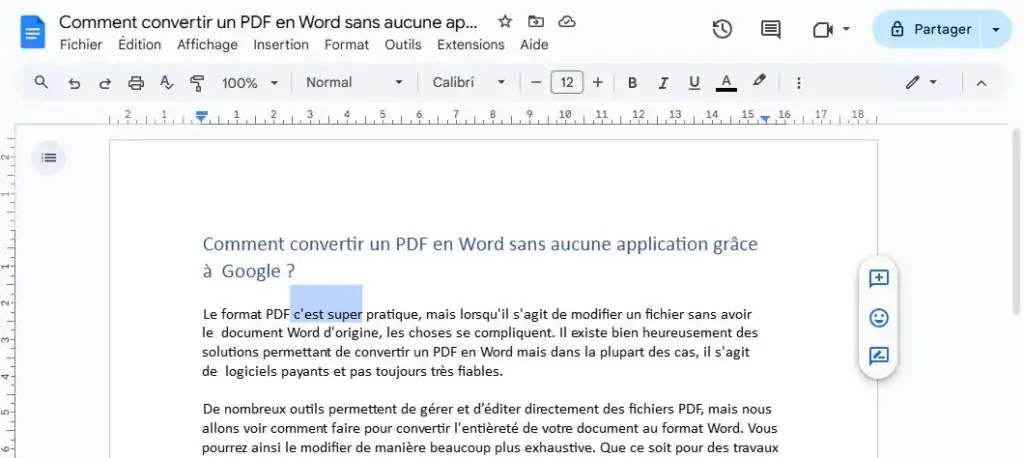
Une fois que vous avez fini de travailler sur votre fichier, vous pouvez passer à l’étape suivante pour l’enregistrer ou le télécharger.
Comment récupérer votre fichier converti ?
Si vous voulez conserver le fichier après vos modifications, deux options s’offrent à vous :
- Le stocker directement dans Google Drive, pour pouvoir y accéder à tout moment ;
- Le télécharger, si vous devez l’envoyer ou l’utiliser ailleurs.
Par défaut, le fichier restera sur votre Google Drive tant que vous ne le supprimerez pas.
Pour le téléchargement :
- Cliquez sur Fichier dans le menu de Google Docs.
- Sélectionnez Télécharger, puis choisissez le format qui correspond le mieux à vos besoins.
- Optez pour un fichier Word (.docx) si vous voulez pouvoir travailler dessus plus tard.
- Ou générez un nouveau PDF si vous n’avez plus besoin de le modifier.
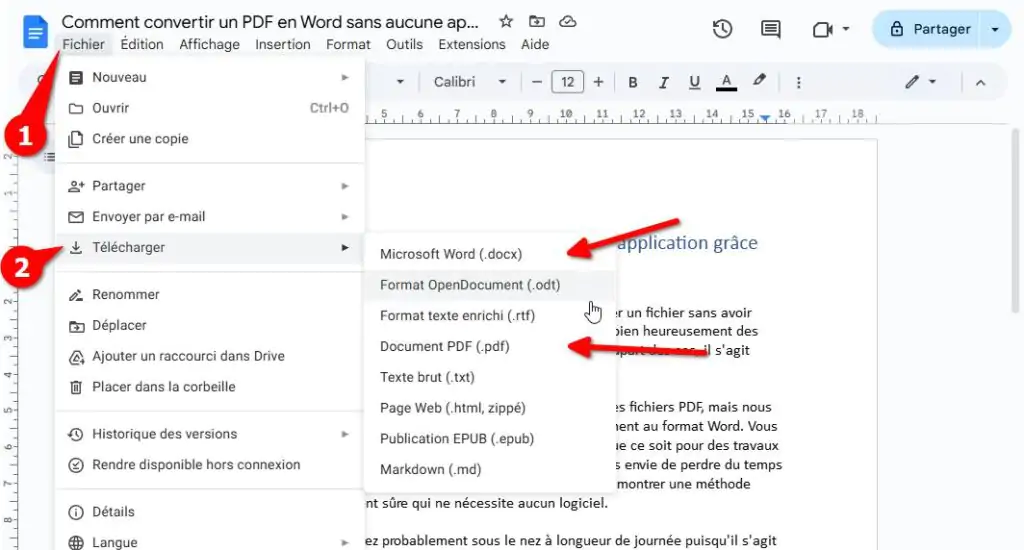
Pourquoi utiliser cette méthode ?
En plus d’être totalement gratuite, cette méthode est ultrapratique. Pas besoin de télécharger des outils tiers qui encombrent votre appareil. Google Drive, que vous utilisez peut-être déjà pour stocker tes fichiers, devient un outil tout-en-un pour gérer et convertir vos documents.
La prochaine fois que vous avez un PDF à modifier, pensez à cette astuce !