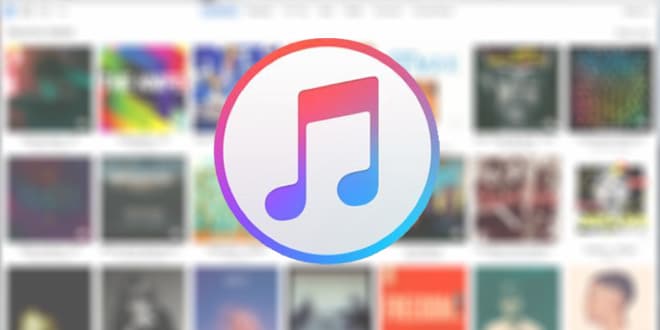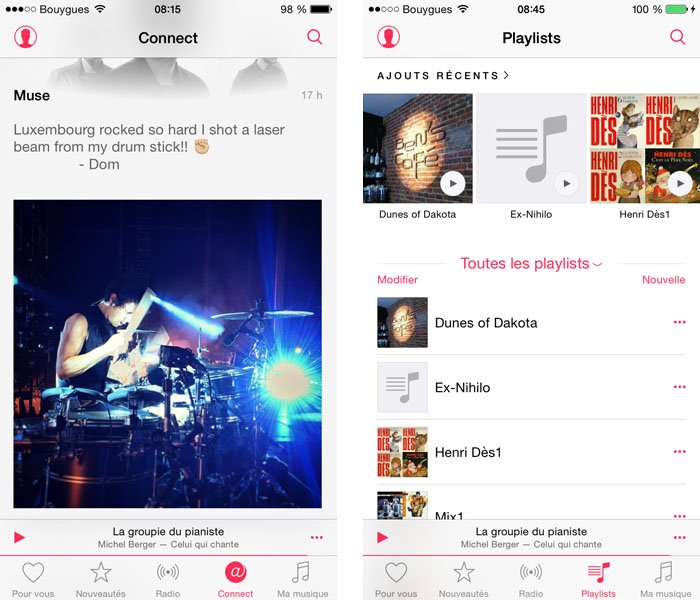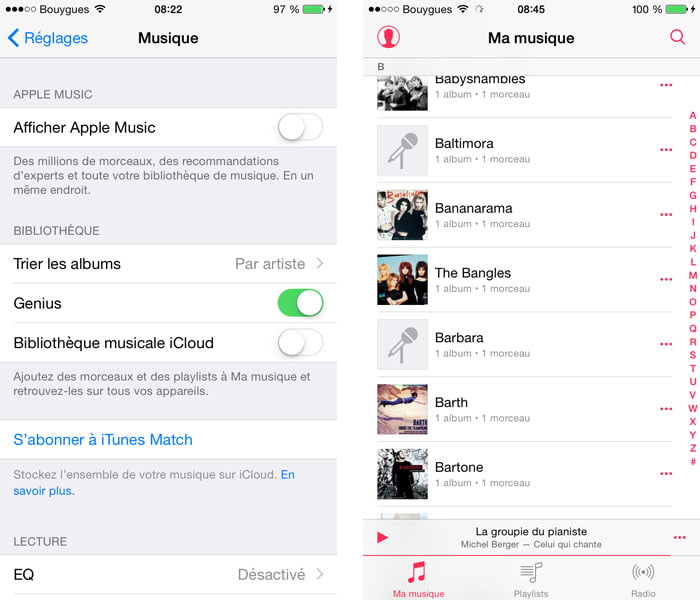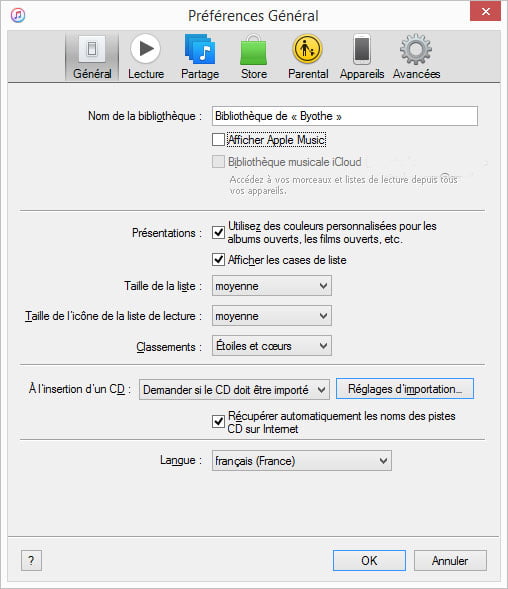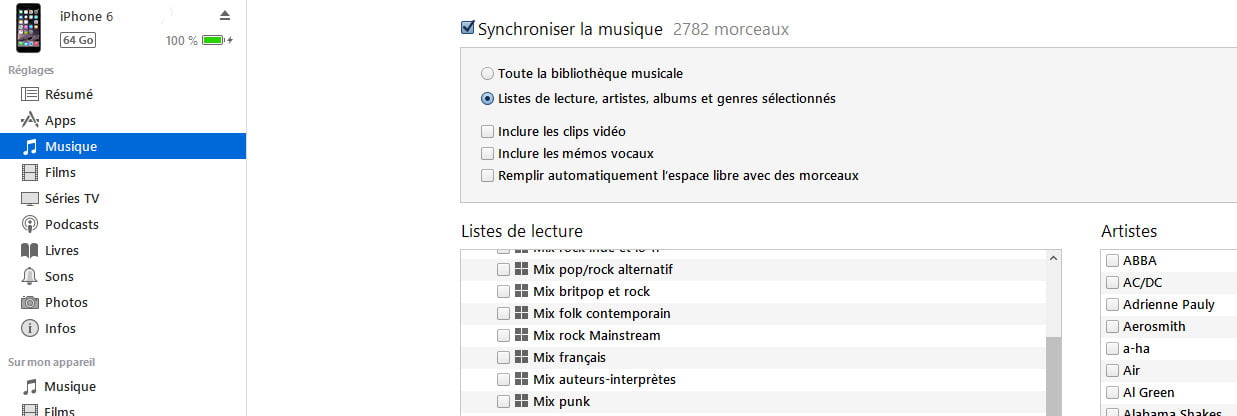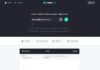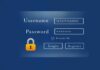EDIT : Toutes ces manipulations fonctionnent également pour iOS 9.x
Je ne sais pas pour vous, mais depuis la mise à jour d’iOS 8.4 et la modification en profondeur de l’application Musique, je suis complètement paumé dans la nouvelle interface de ce lecteur de musiques. Comme beaucoup d’entre vous, j’ai également activé Apple Music pour profiter des 3 mois d’essai gratuits… mais je ne l’utilise pas en pratique, car dans le métro cela ne fonctionne pas… et c’est principalement là que j’écoute de la musique.
Mais maintenant, la plaisanterie a assez duré. Je veux pouvoir m’y retrouver sans subir cette nouvelle interface où les fonctionnalités que j’utilisais auparavant ont tout bonnement disparu ! Alors, depuis plusieurs jours, je fais des recherches pour retrouver une utilisation normale et simple de Musique… j’ai même était regarder du côté d’applications alternatives. Finalement, j’ai fini par trouver une solution qui permet de récupérer un onglet « Playlists » pour accéder aux listes de lecture que j’ai créées dans iTunes et que j’ai synchronisé sur mon iPhone.
Voici donc quelques astuces pour retrouver un fonctionnement proche des versions précédentes de Musique :
Remplacer l’onglet « Connect » par un onglet « Playlists » dans Musique sous iOS 8.4
« Connect » est un peu le successeur de l’échec cuisant qu’avait été Ping, cette espèce de réseau social d’Apple basé autour de la musique. « Connect » vous permet de suivre vos artistes préférés… « Connect » est donc inutile pour de nombreuses personnes.
La bonne nouvelle, c’est qu’on peut assez facilement remplacer l’onglet « Connect » de l’app Musique par un onglet « Playlists » beaucoup plus utile.
- Pour ce faire, il suffit de se rendre dans les réglages de votre iPhone/iPod, dans la section « Général », puis enfin dans la partie « Restrictions ».
- Après avoir entré votre code à 4 chiffres (si vous verrouillez votre iPhone) il suffit d’appuyer sur « Activer les restrictions » (code à saisir à nouveau)
- descendez un peu et décochez « Apple Music Connect »
Si vous retournez dans l’application Musique, vous verrez que « Connect » a bien laissé sa place à « Playlists »… ouf !
Supprimer « Apple Music » de l’application Musique
Si vous avez voulu tester « Apple Music » pour profiter des 3 mois gratuits, mais que finalement, vous trouvez que cette fonctionnalité vous gène plus qu’elle ne vous plaît. Alors sachez qu’il est également possible de supprimer tout ce qui concerne « Apple Music » de l’application Musique.
La manipulation est plutôt simple encore une fois.
- Rendez-vous dans les réglages de votre appareil
- Recherchez la section dédiée à l’application « Musique » et cliquez dessus
- Le premier élément permet d’afficher ou non « Apple Music », désélectionnez-le et le tour est joué
- Au passage, si vous ne vous en servez pas, vous pouvez décocher « Bibliothèque musicale iCloud »
Ainsi, il ne restera dans l’application Musique que les onglets « Ma musique », « Playlists » et « Radio » pour retrouver les radios d’Apple.
Que faire sur iTunes si vous avez le message « Bibliothèque musicale iCloud active » ?
Au lancement d’iTunes 12.2, vous avez peut-être activé l’option « Bibliothèque musicale iCloud » et maintenant lorsque vous branchez votre iPhone à votre ordinateur, vous ne pouvez plus directement gérer la musique et les playlists présentent sur votre appareil.
Là encore, il existe une solution.
- Sur iTunes sur votre ordinateur, rendez-vous dans Edition/Préférences…
- Dans l’onglet Général, décochez « Bibliothèque musicale iCloud »
- Et si cela ne vous intéresse pas vous pouvez également décocher « Afficher Apple Music »
Ensuite, sur votre iPhone,
- Allez dans Réglages/Musique
- Décochez « Bibliothèque musicale iCloud » (si vous ne l’aviez pas déjà fait dans la manipulation précédente)
Fermez iTunes sur votre ordinateur et rouvrez-le.
Branchez votre iPhone.
Si vous retournez sur la partie « Musique » de votre iPhone dans iTunes, vous devriez retrouver les options disponibles par le passé pour synchroniser votre musique et les playlists qui vous intéressent.
D’ailleurs si dans l’application Musique sur votre iPhone, vos listes de lecture ont disparu, une simple synchronisation de votre iPhone avec iTunes devrait permettre de les récupérer !
Avec cette refonte de l’application Musique, Apple a tout misé sur l’utilisation d’Apple Music délaissant dans le même temps les personnes désireuses d’une utilisation plus classique et moins connectée de leur musique. Par conséquent, la nouvelle interface est absolument déroutante et il est souvent difficile de retrouver ses habitudes d’avant. Avec les 3 astuces ci-dessus, vous devriez normalement retrouver une utilisation plus classique de votre lecteur de Musique.
Si vous voyez d’autres astuces, n’hésitez pas à nous faire signe dans les commentaires !
Article mis à jour le 16 novembre 2015 par Byothe