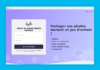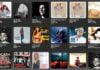Êtes-vous déjà tombé sur une page web que vous aimeriez sauvegarder pour référence ultérieure ? Une recette de cuisine alléchante, un article de blog inspirant, ou peut-être une liste de contrôle détaillée pour votre prochain projet de bricolage ? La solution est une capture d’écran. Mais comment faire lorsque la page déborde de votre écran ? Pas de panique, Firefox a une fonction intégrée pour cela qui permet de prendre non seulement une capture d’écran de ce qui est visible, mais également de toute la page y compris ce qui est hors cadre !
Dans cet article, nous allons vous guider à travers les différentes étapes nécessaires pour réaliser une capture d’écran d’une page entière avec Firefox.
Réaliser une capture d’écran d’une page entière avec Firefox
Vous allez pouvoir le constater, mais comme Firefox est très bien fichu, cet outil de capture intégré est très simple à utiliser !
Étape 1: Ouvrir Firefox et naviguer jusqu’à la page que vous souhaitez capturer
La première étape est évidemment d’ouvrir Firefox. Si vous n’avez pas encore installé ce navigateur, vous pouvez le télécharger gratuitement à partir du site officiel de Mozilla. Une fois ouvert, naviguez jusqu’à la page web que vous souhaitez capturer. Assurez-vous que tous les éléments que vous souhaitez inclure dans votre capture d’écran ont bien été chargés. N’hésitez pas à aller jusqu’au bas de la page pour que toutes les images s’affichent bien (avec la fonctionnalité dite du lazyload conçue pour accélérer le chargement des sites, les images attendent que vous arriviez à leur hauteur pour être chargées).
Étape 2: Ouvrir le menu de capture d’écran
Maintenant que vous êtes sur la page que vous souhaitez capturer, vous devez ouvrir le menu de capture d’écran.
Pour ce faire, cliquez avec le bouton droit de la souris n’importe où sur la page, puis sélectionnez « Effectuer une capture d’écran » dans le menu contextuel.
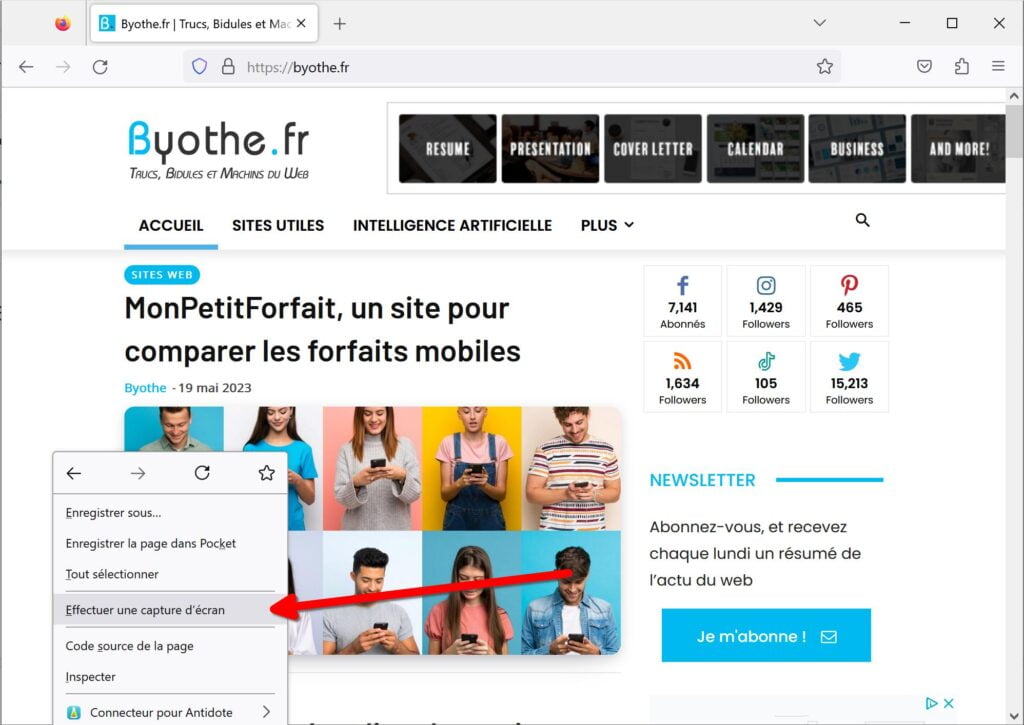
Vous pouvez également utiliser le raccourci clavier (Ctrl + Shift + S pour Windows ou Command + Shift + S pour MacOS) pour accéder à la même fonction.
Étape 3: Sélectionner le mode de capture d’écran
Une fois le menu de capture d’écran ouvert, vous verrez différentes options de capture d’écran. Vous pouvez choisir de capturer une partie visible de la page, une section spécifique ou l’intégralité de la page. Pour notre objectif, nous choisirons l’option « Capturer la page complète ».
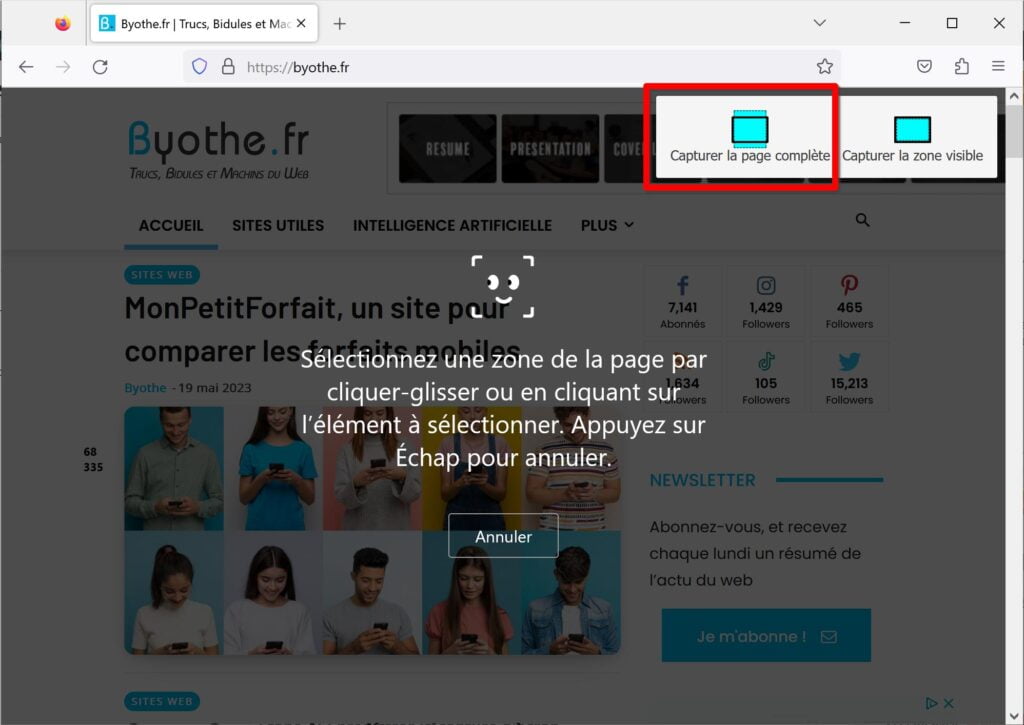
Étape 4: Enregistrer la capture d’écran
Après avoir cliqué sur « Capturer la page complète », Firefox prendra une capture d’écran de l’intégralité de la page web et ouvrira une nouvelle fenêtre avec l’image capturée. Vous pouvez alors choisir de « Télécharger » l’image sur votre ordinateur, ou de la « Copier » dans le presse-papiers pour l’utiliser immédiatement.
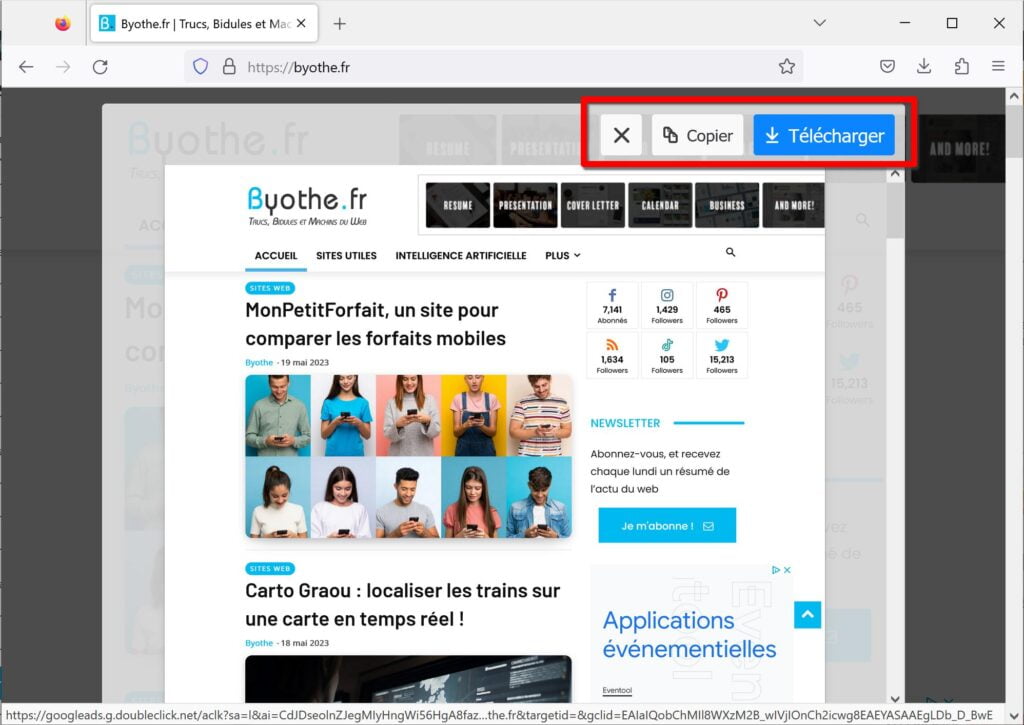
La capture d’écran sera sauvegardée au format PNG et risque de faire une taille importante (plusieurs mégaoctets). N’hésitez pas à utiliser des outils comme IloveIMG pour compresser et modifier le format.
C’est aussi simple que cela! Avec ces quatre étapes faciles, vous pouvez prendre une capture d’écran d’une page entière sur Firefox. Cette fonctionnalité peut s’avérer extrêmement utile pour enregistrer des informations précieuses, partager des problèmes de site web avec un support technique, ou tout simplement pour conserver une copie d’une page web pour une utilisation future.
Cet outil simple, mais puissant de Firefox démontre encore une fois pourquoi ce navigateur est si apprécié par ses utilisateurs. Il ne se contente pas d’offrir une expérience de navigation rapide et respectueuse de la vie privée, mais fournit également des outils utiles pour améliorer votre navigation au quotidien. Alors, la prochaine fois que vous avez besoin de capturer une page web entière, n’oubliez pas ce guide pratique et mettez à profit la fonctionnalité de capture d’écran de Firefox.







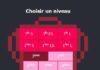
![[Vidéo] Il peint un Mondrian en Lego cheesybricks-lego-peinture](https://byothe.fr/wp-content/uploads/2015/02/cheesybricks-lego-peinture-100x70.jpg)