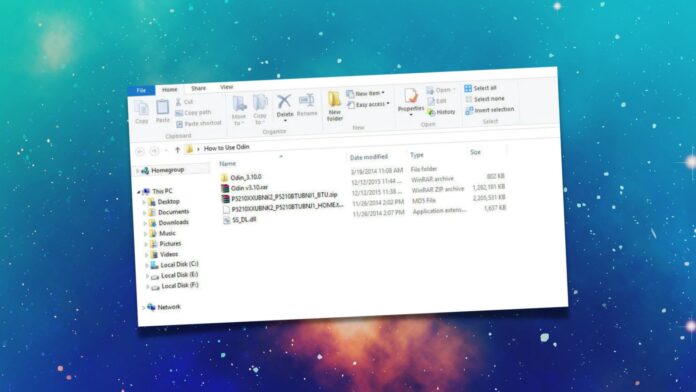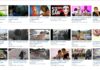Samsung Odin est un outil de diagnostic pour Windows qui est principalement utilisé comme logiciel de flashage de firmware pour les appareils Samsung Galaxy. Il est le programme interne de Samsung qui permet de charger de telles mises à jour à des fins de test. Mais qu’est-ce qu’Odin Samsung exactement ? Y a-t-il des alternatives que vous pouvez utiliser à la place ? Voyons ce qu’il en est.
Qu’est-ce que Samsung Odin?
Samsung Odin est conçu pour permettre aux techniciens d’effectuer diverses tâches d’entretien et de réparation sur les appareils Samsung en leur donnant accès aux partitions du système qui sont normalement interdites sur les produits Android. Il permet d’accéder au matériel via un PC même s’il ne démarre pas correctement.
Pour les consommateurs, Odin est utilisé pour installer des ROM officielles et personnalisées. Il s’agit en fait du remplacement par Samsung des outils Fastboot utilisés par la plupart des autres appareils Android. À certains égards, il simplifie le flashage des ROM, car les fonctions de l’application sont regroupées dans une interface graphique plutôt que de vous obliger à saisir des commandes dans le terminal.
Comment utiliser Samsung Odin pour flasher le firmware
Samsung Odin est un outil utilisé en interne par Samsung pour flasher des images de logiciel/firmware sur les appareils Galaxy. Il est également utilisé par les utilisateurs avancés et les développeurs pour flasher manuellement les ROM, les noyaux, les mods et les récupérations personnalisées comme TWRP, etc.
Nous allons découvrir ci-dessous comment utiliser Odin pour effectuer un flash du firmware.
Étape 1 : Trouver des fichiers de microprogrammes Odin
Pour tout appareil Samsung plus ancien, le meilleur endroit où chercher est généralement le forum XDA correspondant. De nombreux utilisateurs y publient des microprogrammes stock et bêta. Si vous avez la chance d’avoir un appareil phare Samsung récent, vous pouvez télécharger le micrologiciel souhaité à partir du site Web Samsung Firmware Science.
Étape 2 : Extraire les fichiers du micrologiciel
Ensuite, cliquez avec le bouton droit de la souris sur le fichier ZIP du microprogramme Odin et choisissez « Extraire tout ». À l’intérieur de l’archive extraite, vous verrez cinq fichiers MD5. Notez l’emplacement de ces fichiers, car vous devrez les sélectionner plus tard.
Étape 3 : Installer les bons pilotes
Téléchargez les pilotes et exécutez le programme d’installation pour les installer sur votre PC, puis redémarrez votre ordinateur pour vous assurer qu’ils ont bien été appliqués. Ne sautez pas cette étape, car cela pourrait entraîner des problèmes de fonctionnement du fichier exécutable Odin.
Étape 4 : Installer Odin sur votre PC
Le logiciel Odin ne fonctionne qu’avec Windows, assurez-vous donc d’avoir un PC à portée de main. Tout d’abord, télécharger et installer les pilotes USB du téléphone sur le PC à utiliser. Extrayez le fichier ZIP de la dernière version et exécutez le fichier EXE qu’il contient pour lancer Odin.
Étape 5 : Mettre votre téléphone en mode téléchargement et le connecter à l’ordinateur
Lorsque l’appareil est éteint, appuyez sur les touches Power + Volume Down + Home pour passer en mode téléchargement. À ce stade, vous pouvez connecter le téléphone à votre PC à l’aide du câble de données USB. Les téléphones Galaxy plus récents dépourvus de bouton d’accueil nécessitent une combinaison de touches différente pour passer en mode téléchargement (volume bas + Bixby + alimentation).
Étape 6 : Flasher les fichiers du micrologiciel
Cliquez sur le bouton « BL », puis choisissez le fichier qui commence par « BL » dans le dossier du micrologiciel extrait. Ensuite, cliquez sur le bouton « AP » dans Odin et choisissez le fichier AP. Cliquez sur le bouton « CP », choisissez le fichier CP. Cliquez sur le bouton « CSC », choisissez le fichier HOME CSC dans le dossier du micrologiciel que vous avez extrait.
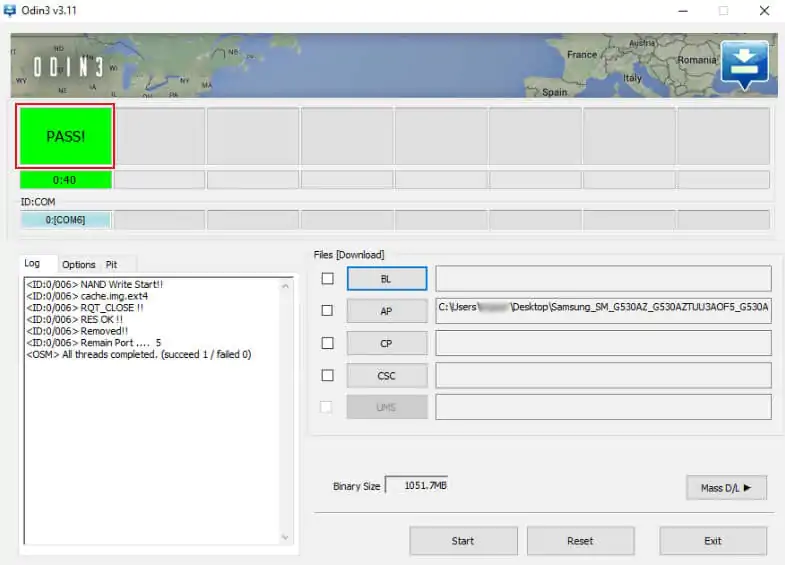
La meilleure alternative à Samsung Odin pour flasher le firmware?
Plus besoin de vous surcharger de tâches banales avec Odin. Ce logiciel est conçu pour les développeurs avertis ou sophistiqués. Cependant, il est nécessaire d’avoir un outil simple et facile à utiliser afin qu’il puisse être rapidement utilisé par le grand public.
Pour faciliter les choses, nous vous proposons Wondershare Dr.Fone. Il s’agit de l’un des meilleurs outils permettant de mettre à jour le firmware de Samsung de manière efficace et simple. Il utilise également un cryptage puissant et une protection antifraude avancée pour sécuriser vos données.
Vous trouverez ci-dessous un mode d’emploi complet de Dr.Fone – Réparation du système (Android) pour mettre à jour le logiciel de Samsung.
Étape 1 – Lancez Dr.Fone sur votre PC
En premier lieu, téléchargez Dr.Fone sur votre ordinateur puis l’installez. Parallèlement, raccordez votre ordinateur au téléphone Samsung souhaité au moyen d’un lecteur USB authentique.
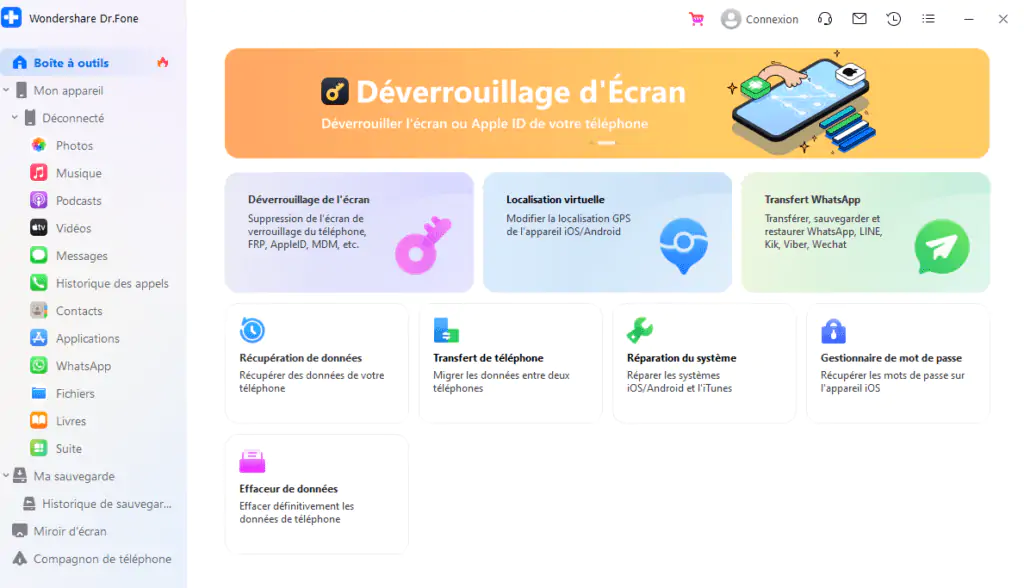
Étape 2 – Sélectionnez le mode approprié
Après avoir téléchargé le logiciel, cliquez simplement sur « Réparation du système ». Cela vous amènera à une autre fenêtre où vous pouvez appuyer sur le bouton « Android ».
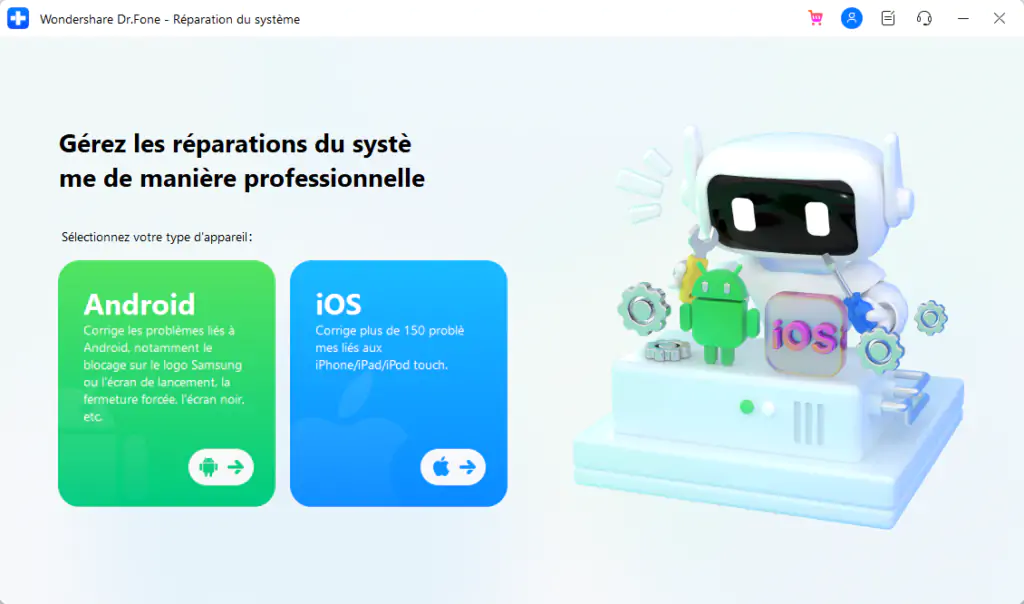
Étape 3 – Sélectionnez le problème de l’appareil à résoudre
Sélectionnez le problème de votre appareil à résoudre, par exemple : Système endommagé, Écran noir, Échec de la mise à jour de l’OTA, etc. Et puis, cliquez le bouton « Démarrer ».
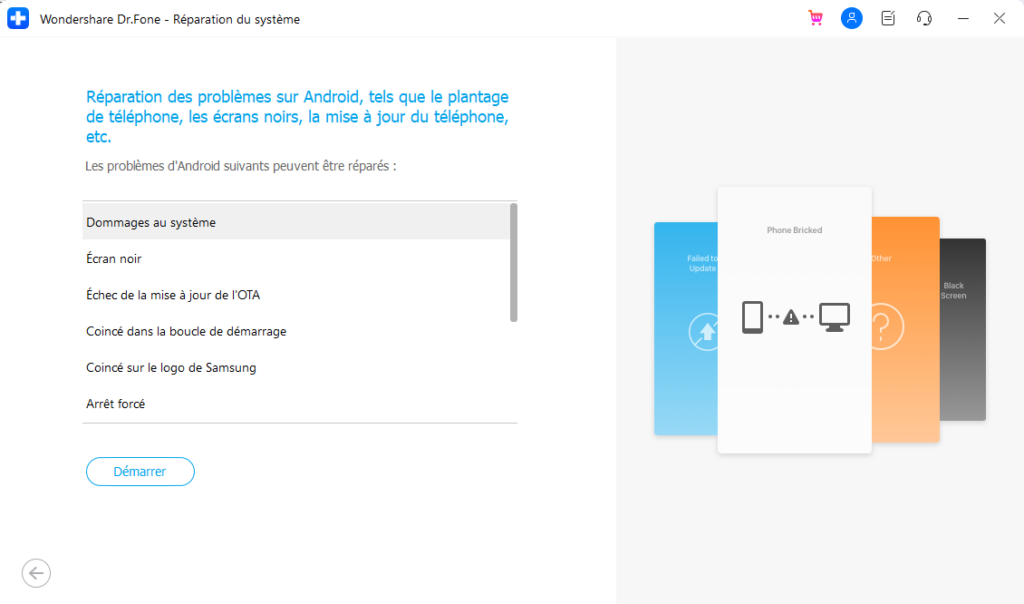
Étape 4 – Entrez les principales caractéristiques de l’appareil
On vous demandera alors de fournir les caractéristiques principales de votre appareil. Notamment le modèle, la marque, le pays, le nom et l’opérateur. Après cela, cochez la case située près de l’invite et sélectionnez « Suivant ».
Remarque : vous devrez confirmer vos étapes, saisir le code de vérification et continuer.
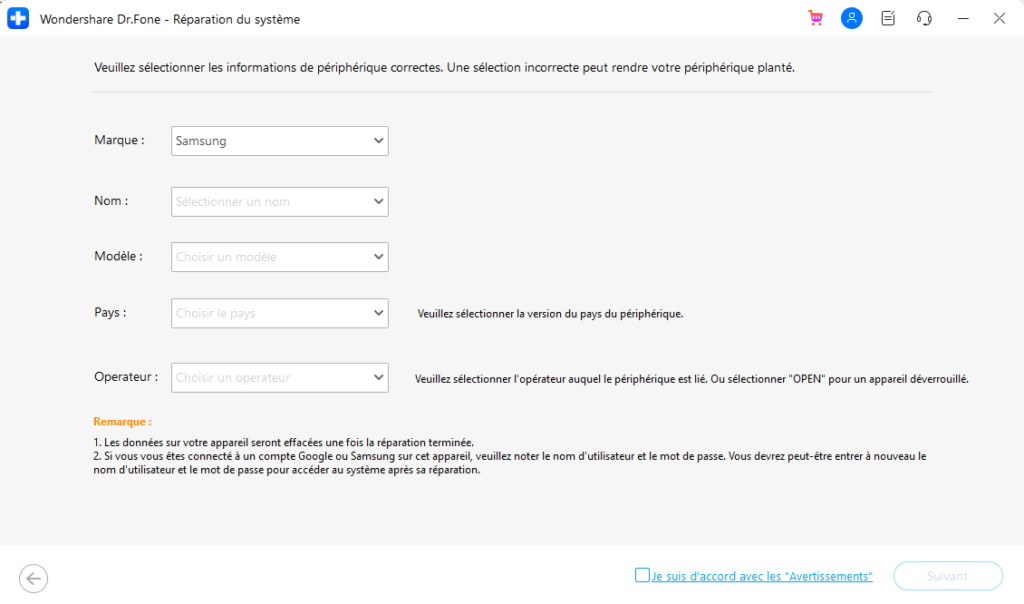
Étape 5 – Installation du firmware
Passez votre appareil en mode DFU en respectant les indications qui s’affichent à l’écran. Puis, sélectionnez « Suivant » pour lancer le téléchargement du firmware sur votre PC.
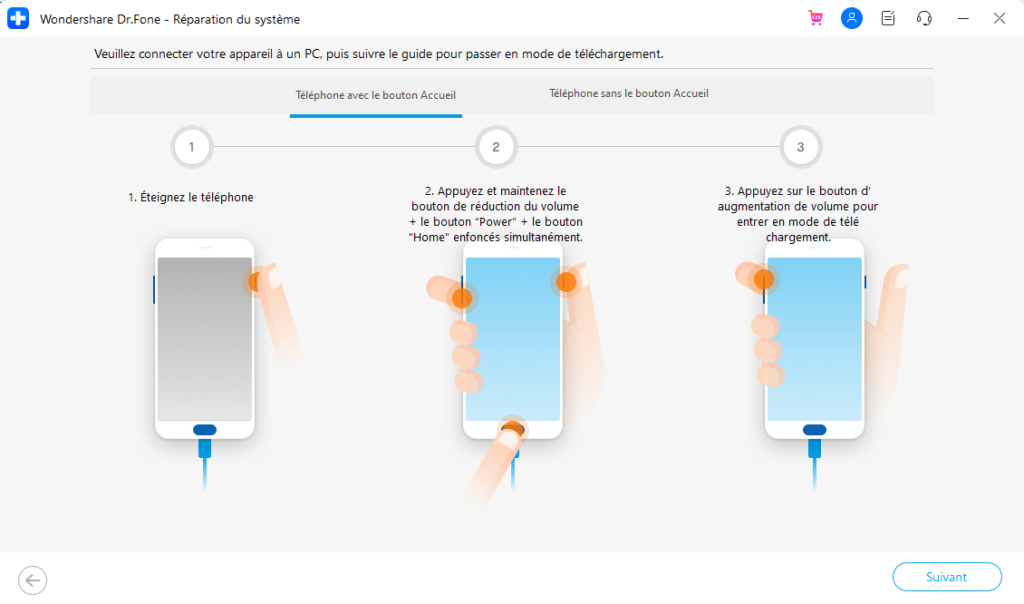
Étape 6 – Finalisation de la récupération
Une fois que le logiciel est entièrement installé, le système résout le problème automatiquement et affiche le message « Récupération du système d’exploitation terminée ».
Avantages
- Coût faible et abordable
- Version d’essai gratuite
- Extraction de données
- Prend en charge de nombreuses marques de téléphones portables
- Récupère différents types de données (données d’application, photos, vidéos, messages…)
- Déverrouillage de l’accès root en un clic
- Désactiver l’écran de verrouillage
Inconvénients
- Logiciel payant
Tableau de comparaison de Samsung Odin vs Dr.Fone
Après avoir découvert la meilleure alternative à Samsung Odin pour flasher un firmware ou personnaliser votre smartphone Samsung, vous pouvez consulter le tableau comparatif suivant pour voir lequel vous convient.

Conclusion
Si vous êtes toujours bloqué avec un téléphone Samsung avec un écran noir et le logo Samsung, l’installation du firmware stock avec Odin est votre dernier recours. Il vous suffit de suivre les étapes de flashage du firmware avec Odin de Samsung, décrites au début de cet article. Cependant, Dr.Fone jouit d’une excellente réputation en tant que gestionnaire de données mobiles pour mener à bien cette tâche.