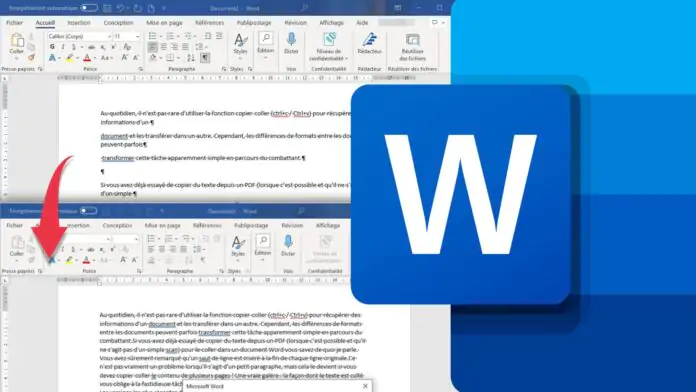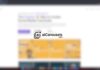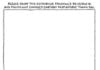Au quotidien, il n’est pas rare d’utiliser la fonction copier-coller (ctrl+c / Ctrl+v) pour récupérer des informations d’un document et les transférer dans un autre. Cependant, les différences de formats entre les documents peuvent parfois transformer cette tâche apparemment simple en parcours du combattant. Et c’est notamment le cas si vous voulez copier-coller le texte d’un PDF dans Word.
Si vous avez déjà essayé de faire cette manipulation assez simple, vous savez de quoi je parle. Vous avez sûrement remarqué que de nombreuse phrases sont tronquées et la suite du texte renvoyée à la ligne.
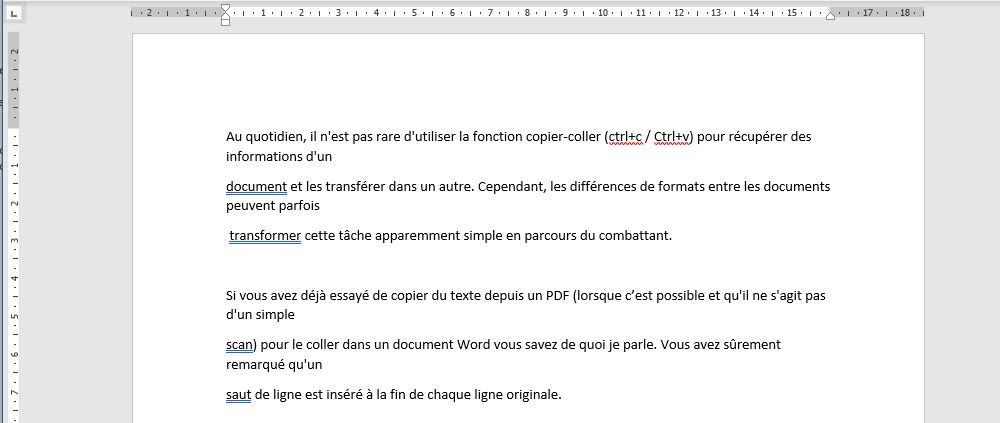
Ce n’est pas vraiment un problème lorsqu’il s’agit d’un petit paragraphe, mais cela le devient si vous devez copier-coller le contenu de plusieurs pages ! Une vraie galère : la façon dont le texte est collé vous oblige à la fastidieuse tâche de le corriger ligne par ligne pour le rendre lisible et présentable.
Les versions les plus récentes de Word incluent la fonction de conversion de PDF en DOCX (il suffit d’ouvrir un PDF depuis Word pour lancer la conversion), mais si vous utilisez une version plus ancienne ou une alternative open source vous l’avez dans le baba !
Copier-coller le texte d’un PDF dans Word sans ruiner la mise en page
Certes, il existe des outils et des services en ligne (comme ILovePDF) qui permettent de convertir des PDF en Word, mais cela prend plus de temps que faire un simple copier coller et c’est pour ça qu’il peut être avantageux de savoir comment le faire proprement depuis Word (ou tout autre logiciel similaire que vous utilisez régulièrement pour travailler avec du texte).
La bonne nouvelle, c’est qu’il existe une astuce pour cela, et en plus elle est particulièrement simple. En effet, nous allons voir comment faire en sorte que les phrases tronquées par un retour à la ligne (qui correspondent au retour à la ligne du PDF) soient reconstituées et que ces terribles sauts de ligne disparaissent. D’ailleurs, au sens stricte, ces retours à la ligne sont en réalité des sauts de paragraphe. C’est un détail, mais il a son importance pour la suite.
Différence entre « saut de ligne » et « saut de paragraphe »
Dans Word, le saut de ligne le saut de paragraphe sont deux choses distinctes et vont impacter la mise en forme de votre texte.
Le saut de paragraphe, symbolisé par la marque de paragraphe (¶), indique au traitement de texte que vous sortez d’un paragraphe. Vous allez pouvoir créer un nouveau paragraphe qui conservera ou non le style du paragraphe précédent.
Le saut de ligne, symbolisé par une flèche de retour (↵), renvoie le texte à la ligne mais toujours dans le même paragraphe. Votre texte conservera alors le style du paragraphe en cours.
Remplacer les saut de paragraphe dans Word pour nettoyer votre texte
Dans Word, il est possible d’effectuer une recherche de tous ces sauts de paragraphe malencontreusement ajoutés lorsqu’il vous arrive de copier-coller le texte d’un PDF dans Word, pour les remplacer à l’aide de l’outil Rechercher et Remplacer.
- Ouvrez la boîte de dialogue Rechercher et Remplacer en utilisant le raccourci clavier Ctrl + H dans Word.
- Dans le champ Rechercher, saisissez : ^p (^p correspond au caractère ¶).
- Laissez le champ Remplacer par vide.
- Cliquez sur Remplacer tout.
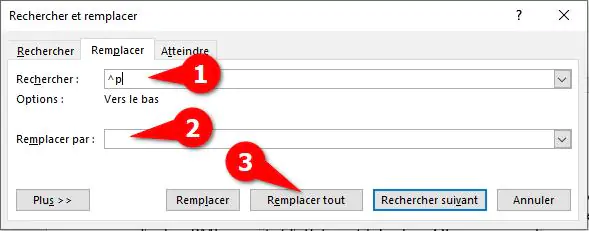
Normalement, si tout s’est bien passé, vous devriez obtenir un texte lisible dans Word avec des phrases qui ne sont pas coupées par des sauts de paragraphes !
Si jamais vous avez un problème de saut de ligne (↵), il faudra faire un recherche de ^l au lieu de ^p.
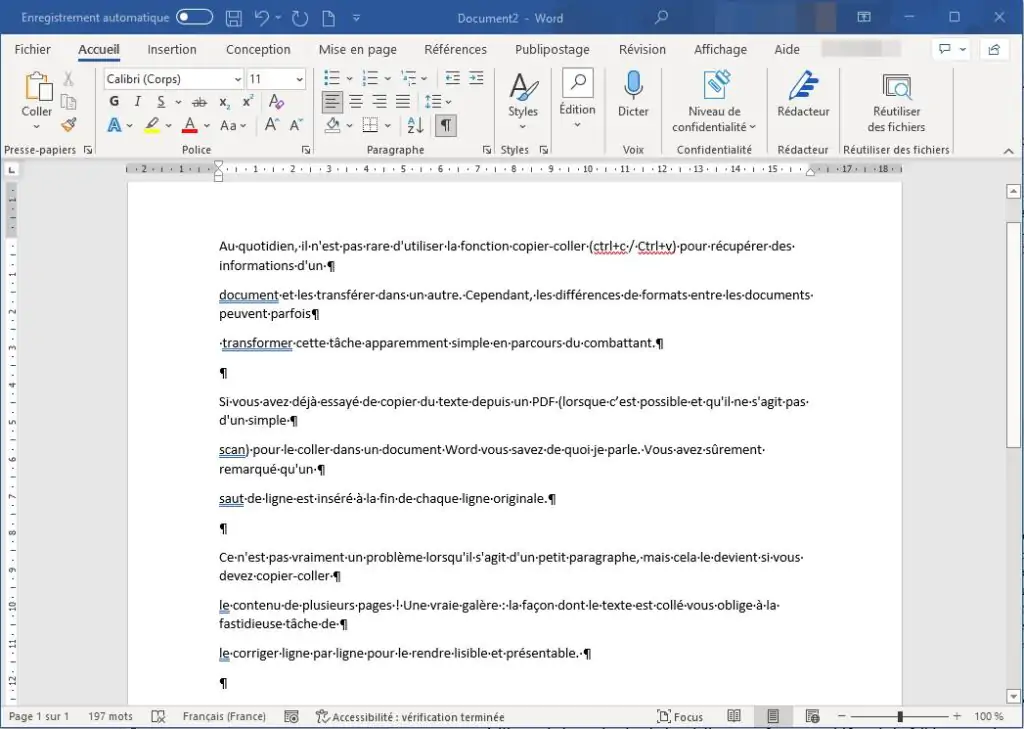
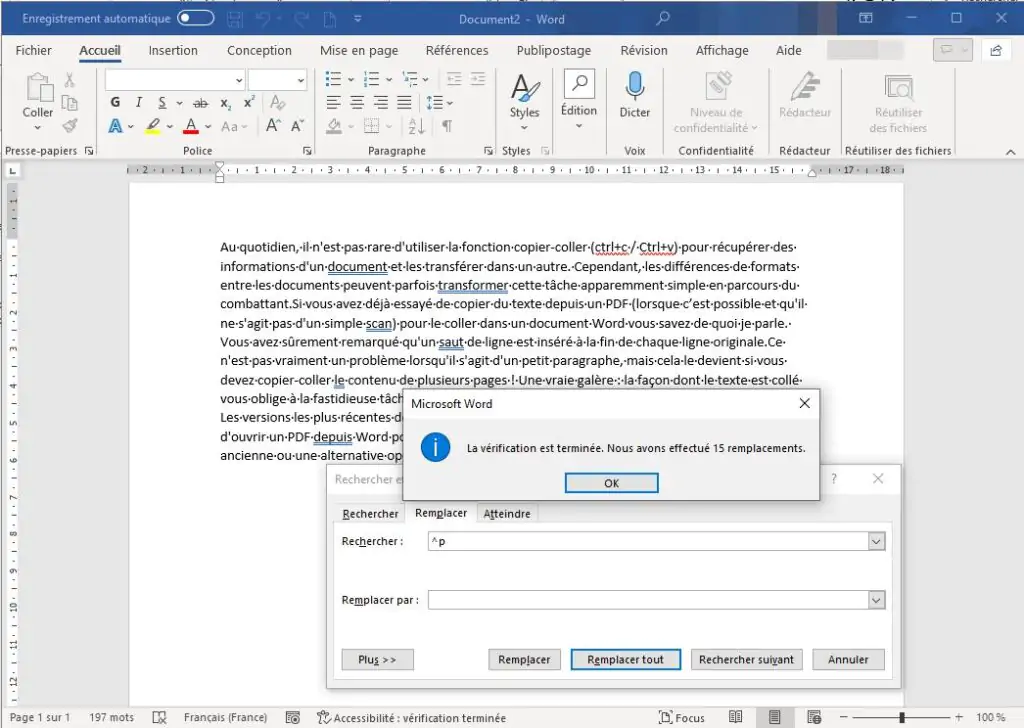
Afficher les marques de mise en forme dans Word
Si vous souhaitez mieux comprendre ce qui se passe lorsque vous avez besoin de copier-coller le texte d’un PDF dans Word, une bonne habitude consiste à afficher les marques de mise en forme dans Word (tabulations, espaces, marques de paragraphe…).
Pour ce faire, il va falloir aller farfouiller dans les options du traitement de texte de Microsoft :
- Rendez vous dans Fichier > Options > Affichage
- Dans la section Toujours afficher ces marques de mise en forme à l’écran, sélectionnez les marques que vous voulez voir apparaître. Si vous les voulez toutes, sélectionnez l’option Afficher toutes les marques de mise en forme.
- Cliquez sur OK pour valider, et le tour est joué.

Et voilà, avec cette astuce simple, vous devriez obtenir de meilleurs résultats lorsque vous devez copier-coller le texte d’un PDF dans Word !
Article mis à jour le 7 mai 2025 par Byothe