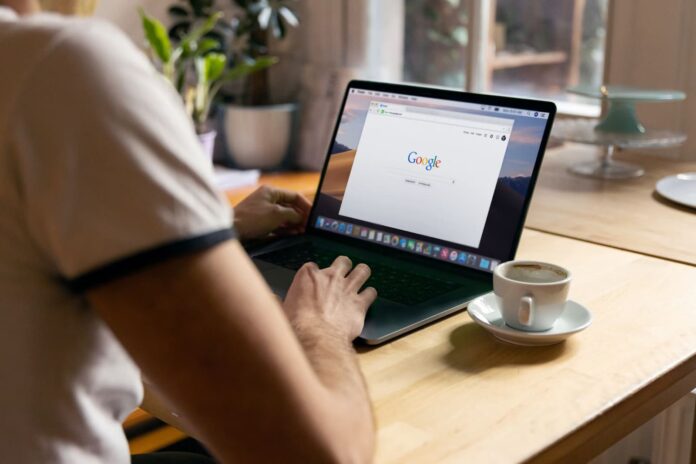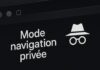L’autonomie de la batterie d’un MacBook dépend en grande partie de la luminosité de l’écran et de l’intensité du rétroéclairage de son clavier. Plus ces valeurs sont basses, plus votre appareil fonctionnera longtemps avec une seule charge de batterie.
Pour réduire le taux de décharge de la batterie, mais ne pas ressentir de désagréments de fonctionnement, désactivez le réglage automatique de la luminosité de l’écran et personnalisez le réglage automatique de l’intensité du rétroéclairage en fonction de votre utilisation du Macbook.
Étape 1. Allez dans le menu « Paramètres système », sélectionnez la section « Moniteurs » et désactivez l’option « Ajuster automatiquement la luminosité ». Le système cessera d’essayer de rendre l’écran plus lumineux et vous pourrez réduire ce paramètre à un niveau inférieur.
Étape 2. Accédez au menu « Paramètres système », sélectionnez la section « Clavier » et activez l’option « Ajuster la luminosité du clavier en cas de faible luminosité ». Désormais, le rétroéclairage ne s’allumera pas en cas de lumière vive lorsque cela n’est pas nécessaire.
Étape 3. Accédez au menu « Paramètres système », sélectionnez la section « Clavier » et activez l’option « Désactiver le rétroéclairage du clavier après 5 secondes». Le rétroéclairage s’éteindra si vous n’utilisez pas l’ordinateur pendant un certain temps.
Remplacer les applications à forte consommation d’énergie
Si vous cliquez sur l’icône de la batterie dans la barre d’état de votre MacBook, vous recevrez des informations supplémentaires sur son fonctionnement, ainsi qu’une liste des sources qui déchargent l’appareil le plus intensément.
En plus de la luminosité élevée de l’écran, vous verrez probablement plusieurs applications qui déchargent la batterie de manière déraisonnable et rapide. Il est souhaitable de les remplacer par des analogues plus économes en énergie. Par exemple, le navigateur Chrome consomme de la batterie plus rapidement que Safari.
Désactiver les appareils et fonctions supplémentaires
Chaque MacBook est équipé d’un grand nombre de modules intégrés qui affectent considérablement la durée de fonctionnement de l’appareil avec une seule charge de batterie. Si vous n’en utilisez aucun pour le moment, vous pouvez les désactiver.
Étape 1. Si vous n’avez pas besoin de connexions Wi-Fi ou Bluetooth, vous pouvez les désactiver en cliquant sur les icônes correspondantes dans la barre d’état de macOS ou via le menu « Paramètres système ». Cela aidera à économiser la batterie.
Étape 2. Les périphériques USB externes (par exemple, iPhone), FireWire, Thunderbolt, les cartes SD et les périphériques ExpressCard connectés au MacBook consomment en permanence l’énergie de la batterie de l’appareil, ils doivent donc être éteints pour augmenter l’autonomie.
Étape 3. Retirez tous les disques CD ou DVD du lecteur SuperDrive intégré (si votre ordinateur en est équipé) pour éliminer leur rotation périodique, qui utilise intensivement la batterie du MacBook.
Veuillez noter : Lors de la connexion d’un moniteur externe à des MacBook 15 et 17 pouces utilisant des graphiques discrets supplémentaires, la consommation d’énergie augmente considérablement en raison du passage à une puce vidéo distincte.
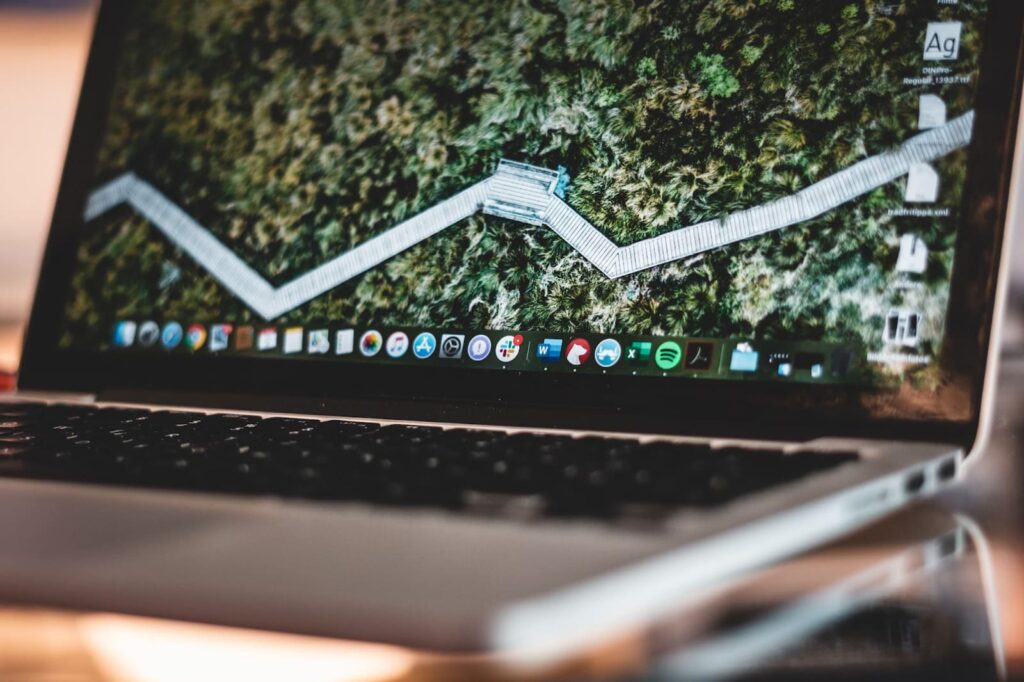
Ajuster le mode « Économie d’énergie »
Chaque MacBook dispose d’un menu séparé pour économiser la batterie, avec lequel vous pouvez configurer des options supplémentaires pour augmenter la durée de vie de la batterie lorsque vous utilisez un ordinateur portable sans connexion réseau.
Étape 1. Accédez au menu « Paramètres système », sélectionnez la section « Économie d’énergie » et configurez l’écran du MacBook pour qu’il s’éteigne après une période de temps spécifiée sans utilisation directe. Habituellement, 2 à 3 minutes suffisent.
Étape 2. Allez dans le menu « Paramètres système », sélectionnez la section « Économie d’énergie » et activez les options « Mettre les disques en mode veille si possible » et «Assombrir légèrement l’écran lorsque la batterie est alimentée » (pour MacBook 2016 et plus récent).
Étape 3. Allez dans le menu « Paramètres système », sélectionnez la section « Économie d’énergie » et désactivez « Activer Power Nap lorsqu’il est alimenté par batterie ». Dans ce cas, macOS ne recherchera pas les nouveaux messages électroniques ni les tâches de mise à jour dans le calendrier.
À partir du même menu, vous pouvez configurer l’ordinateur pour qu’il passe automatiquement en mode veille, s’allume, s’éteint et redémarre. Cela vous aidera également à augmenter la durée de fonctionnement de l’ordinateur sans le recharger.
Déterminer si la batterie doit être remplacée
Si la durée de vie de la batterie de votre MacBook n’a pas augmenté après avoir effectué ces manipulations et qu’elle s’épuise trop vite, vous devrez peut-être remplacer la batterie. Pour le déterminer, maintenez Option enfoncée et cliquez sur l’icône de la batterie dans le coin supérieur droit de l’écran. Vous verrez des informations sur l’état de la batterie et remplacez la pièce détachée macbook si nécessaire.
Vous pouvez également estimer la durée de vie de la batterie de votre MacBook en fonction du nombre de cycles de charge et de décharge complets. La batterie du MacBook est conçue pour un fonctionnement à part entière jusqu’à 1 000 cycles. À l’avenir, sa capacité chutera à un niveau critique et devra donc être remplacée par une nouvelle. Nous vous recommandons de le faire dans l’un des centres de service agréés.
Article mis à jour le 4 janvier 2025 par Byothe