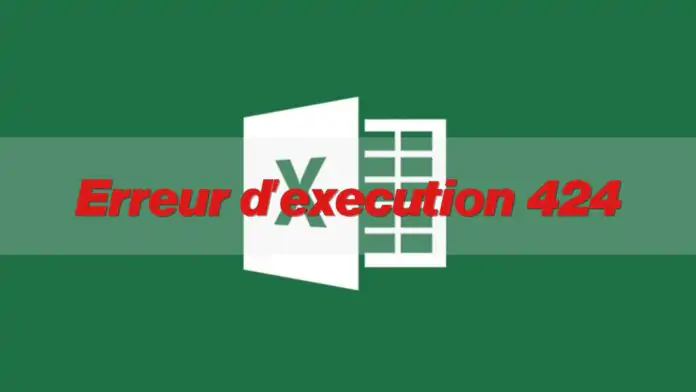Plusieurs utilisateurs ont signalé avoir rencontré l’erreur 424 – objet requis dans MS Excel lors de l’utilisation des requêtes pour copier les valeurs des cellules d’un classeur à l’autre. Il s’agit d’une erreur VBA qui se produit généralement lorsqu’Excel ne parvient pas à lire l’objet que vous essayez d’appeler dans la macro. De nombreuses raisons peuvent être à l’origine de cette erreur. Dans cet article, nous allons découvrir les raisons possibles de cette erreur et les solutions pour y remédier.
Pourquoi l’erreur d’exécution 424 Objet requis se produit-elle ?
L’erreur 424 indique un problème avec l’objet dans le code VBA. Vous pouvez obtenir cette erreur d’exécution dans Excel pour les raisons suivantes :
- L’objet du code VBA auquel vous essayez de faire référence est corrompu.
- Objets manquants dans un fichier Excel.
- L’objet que vous essayez d’appeler en macro n’existe pas.
- Il se peut que vous utilisiez un nom incorrect pour l’objet.
- Vous utilisez des requêtes incorrectes.
- Erreur de frappe ou de syntaxe dans la déclaration de la méthode ou de la variable.
- Le fichier Excel est corrompu.
- La référence de l’objet n’est pas attribuée correctement.
Méthodes pour résoudre l’erreur d’exécution 424 « Objet requis »
Vous pouvez essayer les méthodes suivantes pour résoudre l’erreur d’exécution 424 dans Excel.
Méthode 1 : Vérifier le code VBA
L’erreur d’exécution 424 dans Excel peut se produire en cas de problèmes dans les requêtes que vous utilisez pour référencer des objets dans un code VBA. Il s’agit notamment d’une plage non valide, de syntaxes incorrectes ou manquantes, de paramètres/références manquants, d’un code contenant un objet qui n’existe pas, d’un nom d’objet erroné, etc. Vous pouvez ouvrir l’éditeur VBA pour revoir le code VBA et résoudre ces problèmes.
Méthode 2 : Désélectionner les références manquantes
L’erreur d’exécution 424 peut également se produire si votre code VBA contient une référence à une bibliothèque d’objets/de types, qui est étiquetée comme manquante. Vous pouvez rechercher, vérifier et désélectionner les références marquées comme « manquantes » pour résoudre l’erreur. Procédez comme suit :
- Dans MS Excel, appuyez sur les touches Alt + F11.
- La fenêtre de l’éditeur Visual Basic apparaît.
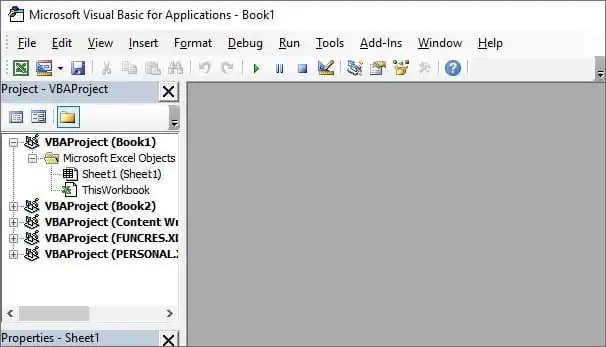
- Cliquez sur l’option Outils, puis sélectionnez Références.
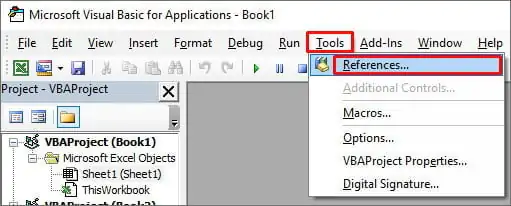
- La fenêtre Références – VBAProjet s’affiche.
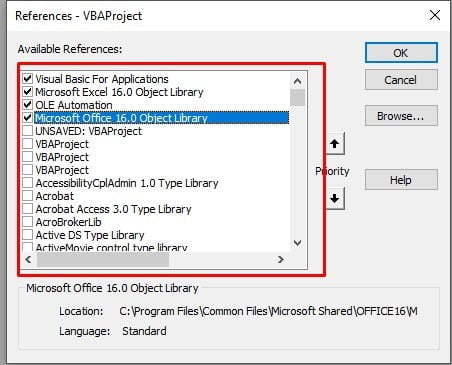
- Sous Références disponibles, faites défiler vers le bas pour trouver les références commençant par « Manquantes » et désélectionnez-les.
- Cliquez ensuite sur l’option OK.
Méthode 3 : Vérifier les paramètres de sécurité des macros
Vous pouvez rencontrer l’erreur 424 dans les fichiers Excel comportant des macros. Elle se produit généralement si les macros sont désactivées dans les paramètres de sécurité des macros. Vous pouvez vérifier et activer les macros en suivant les étapes ci-dessous :
- Dans Excel, allez dans l’onglet Développeur et sélectionnez Sécurité des macros.
- Dans la fenêtre du centre de gestion de la confidentialité, allez sur Paramètres des macros et cliquez sur l’option « Activer les macros VBA », puis sur OK.
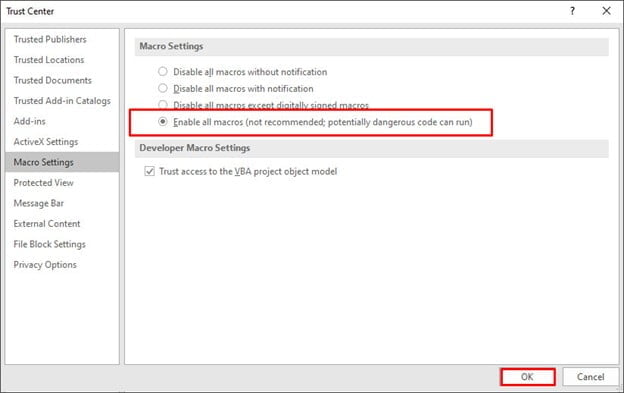
Méthode 4 : Vérifier et supprimer les compléments
Parfois, des compléments Excel incompatibles ou défectueux peuvent également provoquer des erreurs. Vous pouvez vérifier et désactiver les compléments incompatibles dans Excel pour résoudre le problème. Voici la marche à suivre :
- Tout d’abord, ouvrez l’application Excel en mode sécurisé en saisissant excel /safe dans la fenêtre d’exécution (appuyez sur Windows + R).
- Essayez maintenant d’ouvrir le fichier Excel dans lequel vous obtenez l’erreur. S’il s’ouvre sans erreur, vérifiez et désactivez les compléments Excel récemment installés.
- Allez dans l’onglet Fichier et cliquez sur Options.
- Dans la fenêtre Options Excel, sélectionnez Compléments.
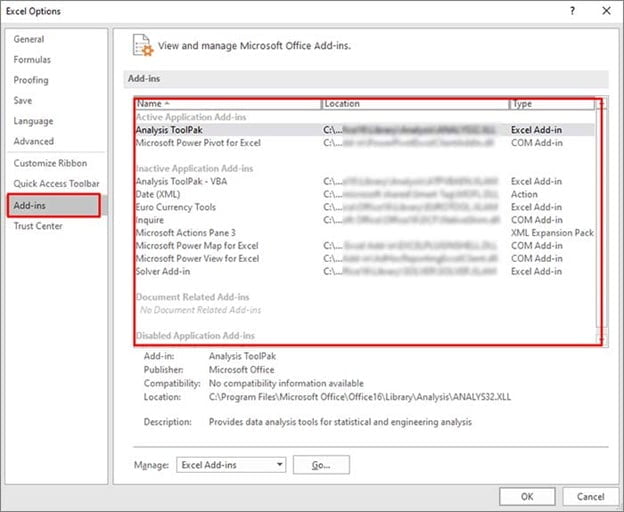
- Sous Compléments, recherchez les derniers compléments. Cliquez sur Atteindre.
- Dans la fenêtre Compléments, désélectionnez les compléments, puis cliquez sur OK.
- Redémarrez votre application Excel.
Méthode 5 : Réparez votre fichier Excel
Si la corruption du fichier Excel est à l’origine de l’erreur, vous pouvez réparer le fichier à l’aide de l’utilitaire Ouvrir et réparer. Il s’agit d’un utilitaire intégré à Excel qui permet de réparer les fichiers Excel corrompus. Suivez les instructions ci-dessous pour utiliser cet utilitaire :
- Ouvrez votre application Excel.
- Naviguez vers Fichier > Ouvrir > Parcourir.
- Dans la boîte de dialogue Ouvrir, sélectionnez le fichier Excel concerné.
- Cliquez sur la flèche située à côté de l’option Ouvrir et choisissez Ouvrir et réparer dans la liste déroulante.
- Cliquez sur l’option Réparer pour récupérer autant de données (objets) que possible du fichier.
Si votre classeur Excel est gravement corrompu, vous avez besoin d’un outil de réparation Excel spécialisé tel que Stellar Repair for Excel. Il s’agit d’un outil ultime qui peut facilement réparer les fichiers Excel corrompus (.xls, .xlsx, .xltm, .xltx, et .xlsm). Il peut récupérer toutes les données d’un fichier Excel corrompu. Il vous aide à corriger les erreurs courantes liées à la corruption, y compris l’erreur d’exécution 424. Vous pouvez installer cet outil sur n’importe quel système Windows. Vous pouvez télécharger la version de démonstration du logiciel pour analyser et prévisualiser le fichier Excel corrompu.
Conclusion
L’erreur d’exécution 424 – Objet requis peut se produire lorsque des références manquent ou que des références n’ont pas été correctement définies dans le code. Vous pouvez essayer les méthodes de dépannage décrites ci-dessus pour résoudre le problème. Si vous obtenez cette erreur en raison d’incohérences dues à la corruption du fichier Excel, essayez un outil de réparation Excel tel que Stellar Repair for Excel. Il s’agit d’un outil professionnel qui contient des fonctions plus avancées que l’utilitaire intégré d’Excel. Il peut réparer plusieurs fichiers Excel à la fois. De plus, cet outil est compatible avec toutes les versions d’Excel, y compris Excel 2019.