J’ai changé de clavier il y a quelques jours et si globalement, je suis très satisfait de ce nouveau clavier, il y a une chose que je regrette, c’est le bouton permettant de mettre en veille mon ordinateur qui était présent sur mon précédent clavier.
La manœuvre pour mettre en veille son ordinateur sous Windows 10 n’est pas particulièrement contraignante, mais elle nécessite tout de même 3 opérations : ouvrir le menu Windows, cliquer sur Marche/Arrêt et enfin cliquer sur Mettre en veille.
Ce n’est pas la fin du monde, mais c’est trop long à mon goût… En faisant des recherches sur Internet, je suis donc tombé sur une solution relativement simple pour créer un raccourci qui va d’un simple double-clic mettre en veille votre machine. J’ai testé cette astuce sous Windows 10, mais il est très vraisemblable qu’elle fonctionne depuis Windows XP (XP, Vista, 7, 8, 10 et 11).
Créer un raccourci mise en veille Windows sur son ordinateur
Suivez ces étapes simples pour créer un raccourci mise en veille Windows sur votre bureau :
1- Pour commencer, créez un raccourci à l’endroit que vous souhaitez sur votre ordinateur (par exemple le bureau) en faisant un clic droit et en sélectionnant Nouveau > Raccourci
2- Dans la fenêtre qui s’ouvre vous devez spécifier la commande suivante dans le champ Entrez l’emplacement de l’élément :
- Pour une mise en veille standard :
rundll32.exe powrprof.dll,SetSuspendState 0,1,0
- Pour une mise en veille prolongée :
rundll32.exe powrprof.dll,SetSuspendState 1,1,0
Shutdown.exe -s -t 00
- Pour verrouiller la session de travail :
rundll32.exe user32.dll,LockWorkStation
3- Appuyez sur Suivant
4- Saisissez un nom pour votre raccourci dans le champ prévu à cet effet (par exemple « Mettre en veille »)
5- Appuyez sur Terminer
Le tour est joué. Si vous double-cliquez sur votre nouveau raccourci, votre ordinateur va immédiatement se mettre en veille. Vous pouvez d’ailleurs créer autant de raccourcis que vous le souhaitez : un pour la mise en veille, un autre pour éteindre l’ordi…
Personnalisation et utilisation du raccourci
Maintenant que vous avez créé un raccourci mise en veille Windows, vous pouvez personnaliser son icône et le placer dans la barre des tâches pour un accès rapide. De plus, si votre clavier dispose de touches programmables, assignez le raccourci à l’une d’elles pour une efficacité optimale.
Comment changer l’icône du raccourci
Il est tout à fait possible de modifier l’icône par défaut du raccourci en faisant les manipulations suivantes :
- Faites un clic droit sur votre raccourci
- Allez dans Propriétés
- Cliquez sur Changer d’icône
- Cliquez sur Parcourir
- Dans C:\Windows\System32\ recherchez le fichier Shell32.dll et faites Ouvrir
- Choisissez l’icône qui vous plaît et cliquez sur Ok
Attribuer un raccourci clavier à cette action de mise en veille
Il est également possible de mettre en place un raccourci clavier pour lancer ce raccourci. Après avoir créé le raccourci :
- faites un clic droit dessus
- allez dans « Propriétés »
- Dansl l’onglet « Raccourci », vous trouverez un champ « Touche de raccourci » où vous pourrez assigner la combinaison de touches de votre choix.
Essayez de trouver une combinaison de touches inutilisée pour éviter les problèmes… si vous mettez Ctrl+C, vous allez mettre en veille votre ordinateur à chaque fois que vous souhaitez copier du texte. Cela dit, cela peut faire une bonne blague pour un collègue qui aurait laissé sa session ouverte.
Ajout du raccourci à la barre des tâches
Enfin, pour gagner encore plus de temps, vous pouvez glisser ce raccourci dans la barre des tâches (celle qui se trouve tout en bas de votre ordinateur et où s’affichent les programmes ouverts). Ainsi vous l’aurez toujours sous la main pour mettre très très rapidement votre ordinateur en veille.
Avec cette méthode simple et rapide, fini les clics inutiles pour mettre en veille votre ordinateur sous Windows. Vous optimisez ainsi votre temps et profitez d’un accès rapide à cette fonctionnalité. N’oubliez pas de personnaliser votre raccourci pour le rendre encore plus accessible et agréable à utiliser !

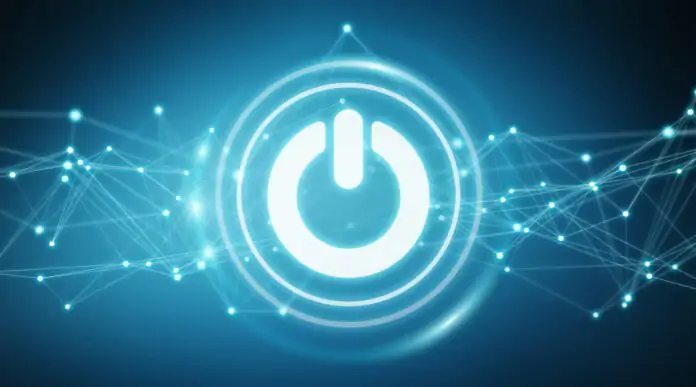
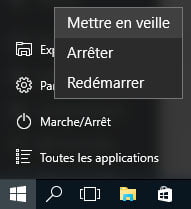
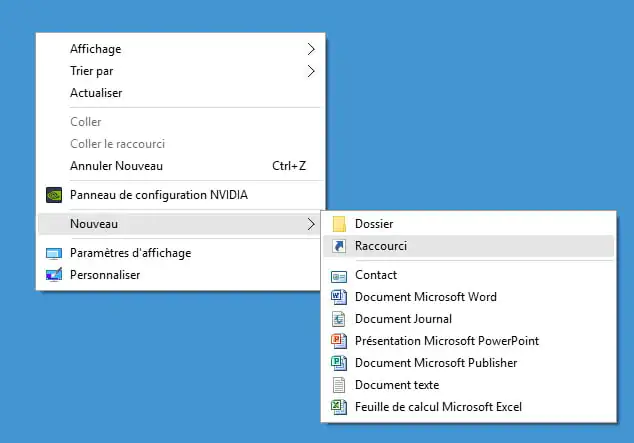
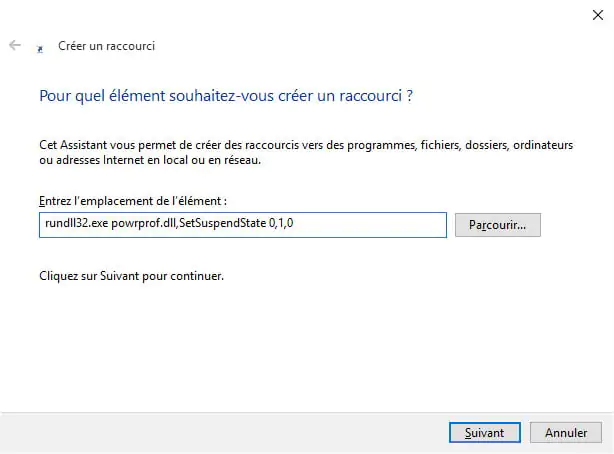
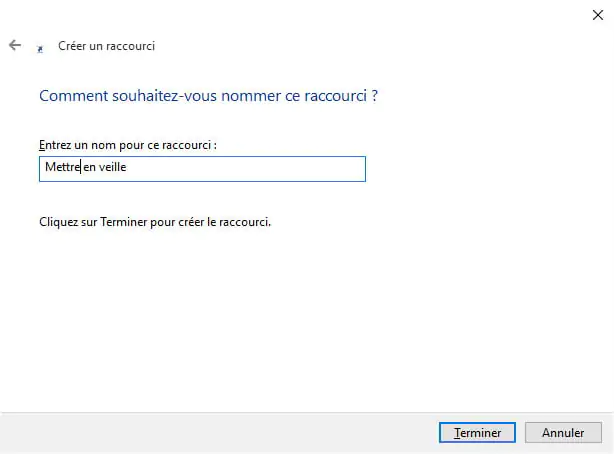
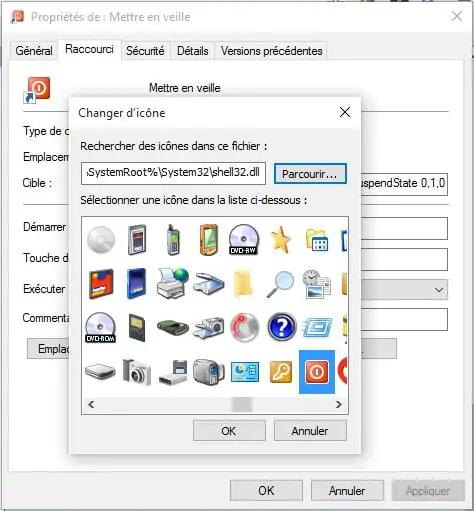
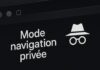




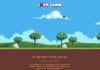





Merci beaucoup pour l’astuce ! Juste une question: j’ai un portable et je souhaite juste mettre en veille l’écran, ça marche aussi ?
Bonjour, désolé mais je n’ai pas de solution… d’autres lecteurs peut être…
Cette solution permet juste de mettre en veille ou en veille profonde l’ordinateur (et donc l’écran)
Pas de souci, encore merci ! 😉