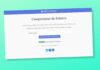Taper avec le clavier est probablement l’une des choses les plus courantes que vous faites sur votre iPhone. Vous êtes tellement habitué au clavier de l’iPhone que vous n’y faites probablement plus attention. Dans son effort constant pour améliorer l’ergonomie et proposer des solutions astucieuses, Apple a intégré de nombreuses fonctionnalités au clavier de l’iPhone. Souvent ces fonctionnalités sont évidentes mais parfois elles sont un peu plus difficiles d’accès. Alors voici 10 fonctionnalités du clavier iPhone que vous devriez utiliser si ce n’est pas déjà le cas !
Taper un point efficacement avec le clavier iPhone
Vous avez peut-être remarqué que le clavier de l’iPhone ne comporte pas de touche de point dans son affichage principale : il faut appuyer sur le bouton « 123 » pour le voir apparaître.
Le point étant tout de même régulièrement utilisé lorsque l’on tape au clavier on est en droit de se demander ce qui a pris Apple. La raison est simple, Apple a prévu quelque chose d’encore plus rapide et efficace pour taper le point !
En effet, il suffit d’appuyer deux fois de suite sur la barre d’espace du clavier pour saisir un point.

Glisser le doigt pour taper rapidement
Lorsqu’Apple a autorisé les claviers iPhone tiers en 2014, les claviers de type « swipe-to-type » ont été immédiatement populaires – les utilisateurs d’Android en profitaient depuis des années.
Avec la sortie d’iOS 13, Apple a finalement ajouté la saisie par glissement au clavier standard de l’iPhone. Il suffit de faire glisser le doigt sur les lettres pour saisir le mot plus rapidement !
C’est une méthode qui demande un peu de pratique mais une fois qu’on l’a adopté, difficile de s’en passer.
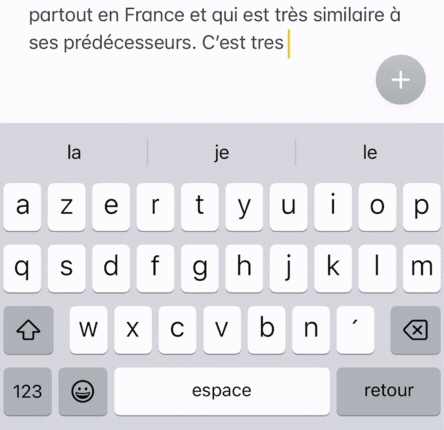
Désactiver la correction automatique
L’autocorrection est peut-être la fonction la plus controversée du clavier iPhone. Parfois, elle fonctionne à merveille, mais elle peut aussi s’avérer très agaçante. Si vous en avez assez des tentatives de « correction » de votre frappe, vous pouvez tout simplement désactiver la correction automatique.
Pour cela :
- allez dans l’application Réglages de l’iPhone
- puis Général > Clavier
- désactivez l’option Correction automatique
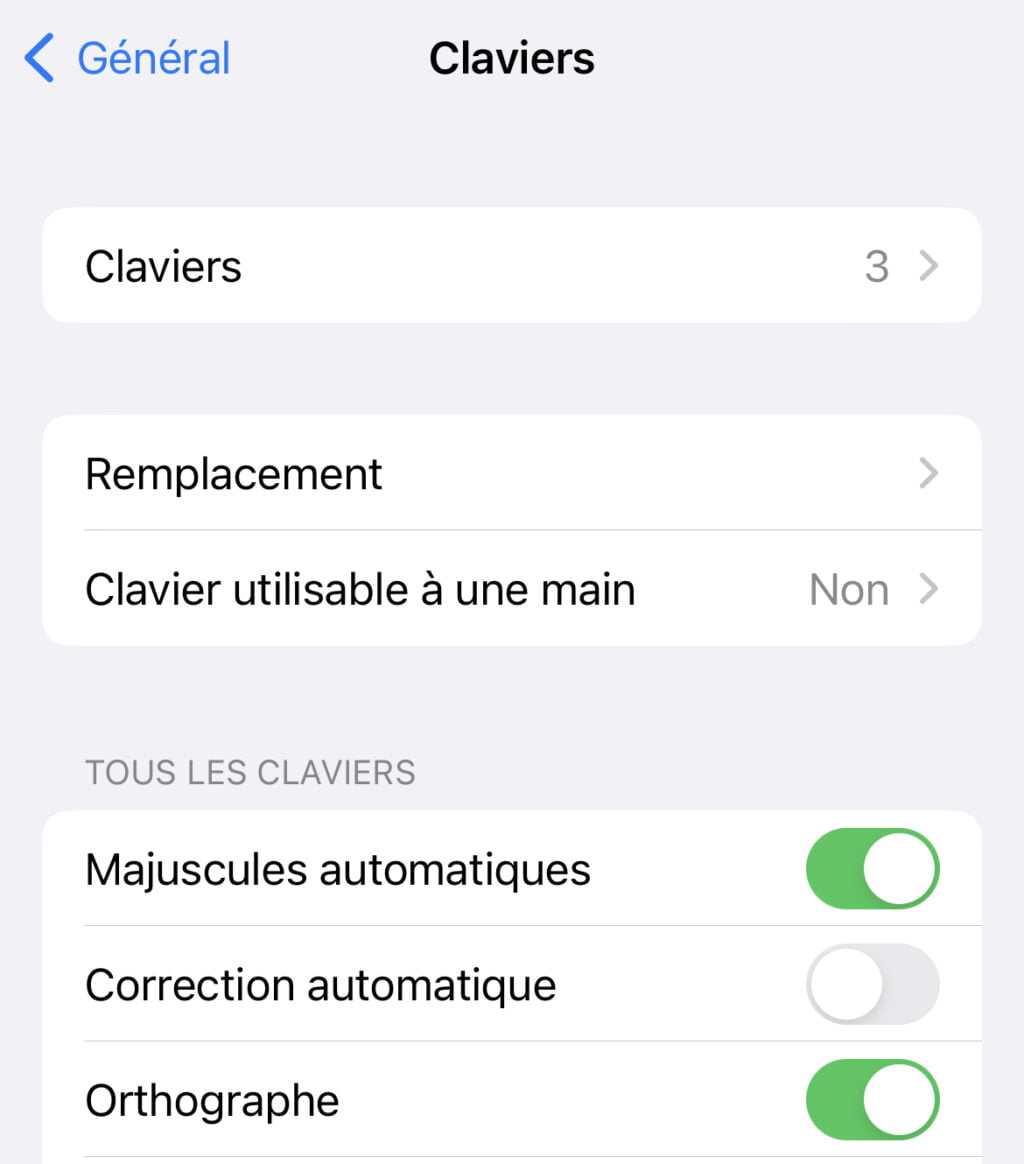
Réduire le clavier pour taper d’une seule main
La iPhone sont devenus très grands et à moins d’avoir des mains gigantesques, il n’est pas toujours évident de taper d’une seule main. Alors, si vous voulez améliorer votre efficacité de frappe à une main sur le clavier iPhone, vous pouvez le condenser et le positionner à droite ou à gauche de l’écran.
Il vous suffit d’appuyer longuement sur la touche emoji ou sur l’icône du globe si vous avez installé plusieurs claviers. Vous verrez apparaître une option permettant de déplacer le clavier d’un côté ou de l’autre !
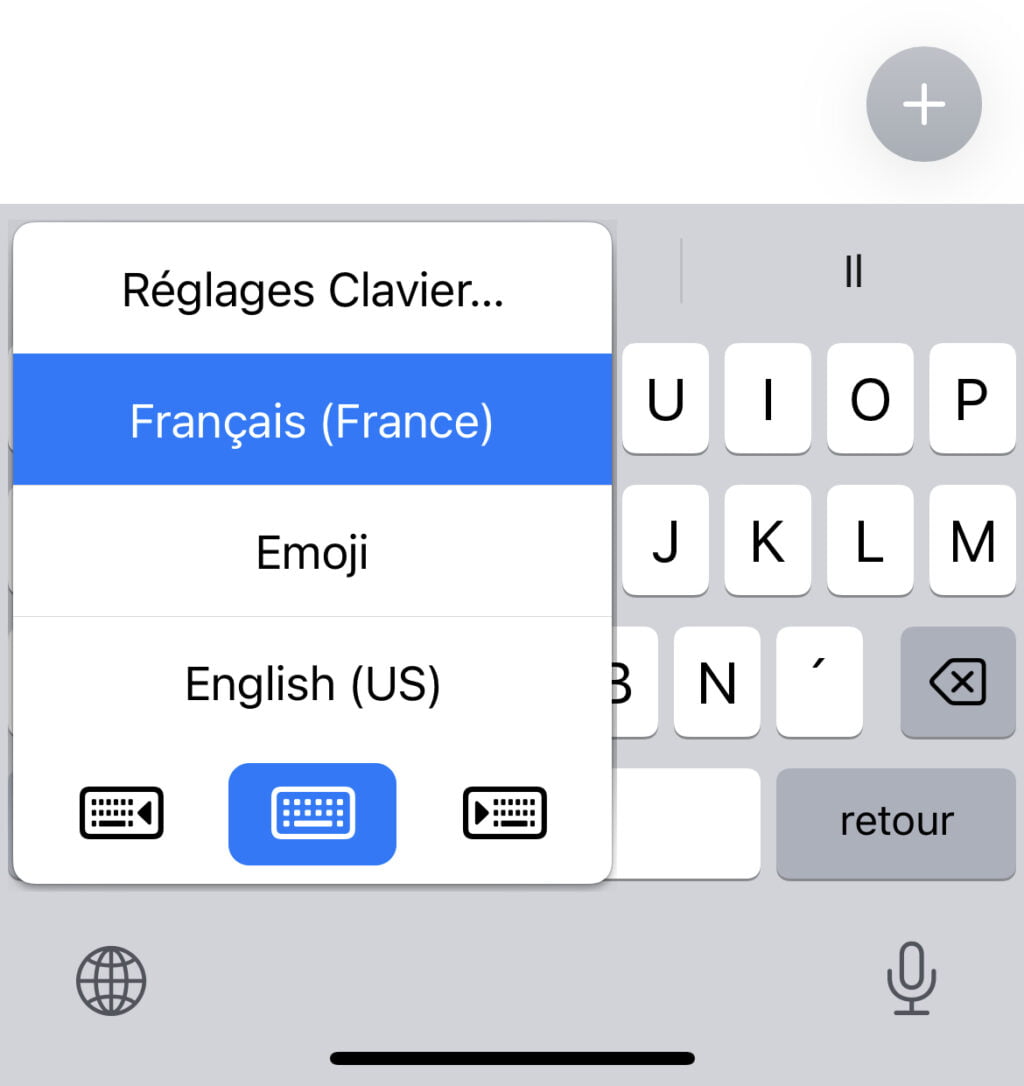
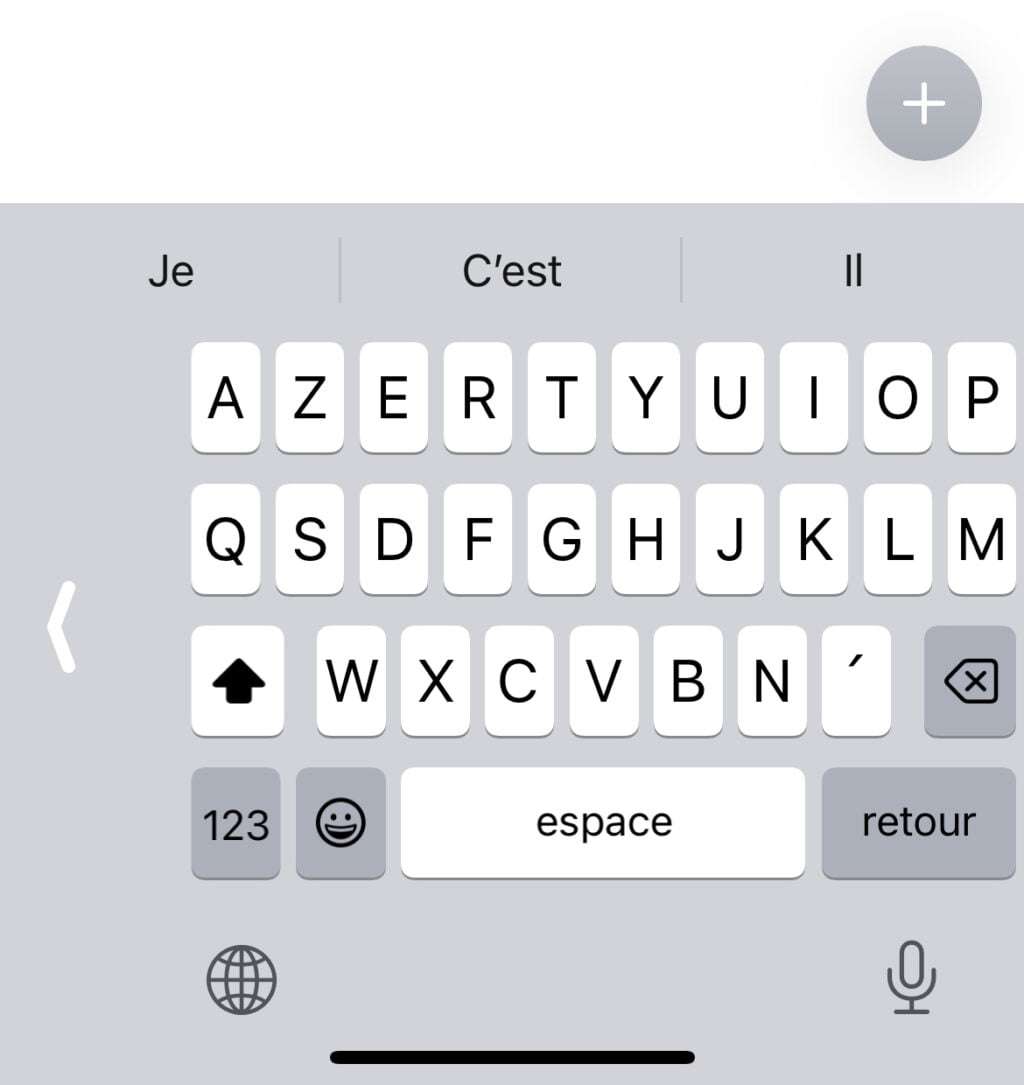
ACTIVER LE VERROUILLAGE DES MAJUSCULES
Vous savez probablement déjà que vous pouvez appuyer sur la touche Majuscule – la flèche vers le haut – du clavier de l’iPhone pour mettre les lettres en majuscules. Mais, contrairement à un clavier classique, il n’y a pas de bouton de verrouillage des majuscules.
Mais rassurez-vous, Apple a pensé à tout ! En appuyant deux fois de suite sur la touche Maj vous allez activer le verrouillage des majuscules. Appuyer à nouveau dessus pour le désactiver.
Un trait apparaît sous la flèche lorsque le verrouillage des majuscules est activé.
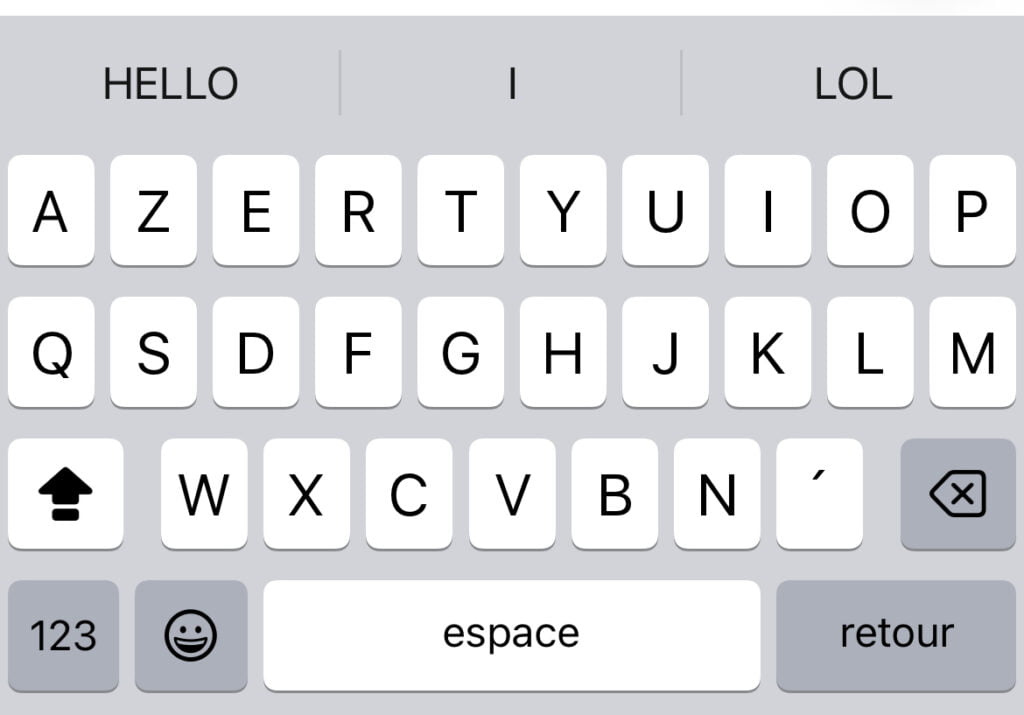
Annuler les erreurs par des gestes
Vous serez peut-être surpris d’apprendre que le clavier iPhone dispose de plusieurs gestes permettant d’annuler et rétablir la saisie. Il existe trois gestes différents, qui nécessitent tous trois doigts. En pratique, c’est manipulations demandent un peu de dextérité mais avec un peu de pratique cela fonctionne très bien.
- Double-tap avec trois doigts pour annuler
- Glissement vers la gauche avec trois doigts pour annuler
- Glissement vers la droite avec trois doigts pour rétablir
Attention à bien utiliser 3 doigts !
Vous pouvez également secouer littéralement votre iPhone pour faire apparaître une fenêtre contextuelle vous demandant si vous souhaitez annuler. Personnellement, je trouve cette option plus facile à utiliser.
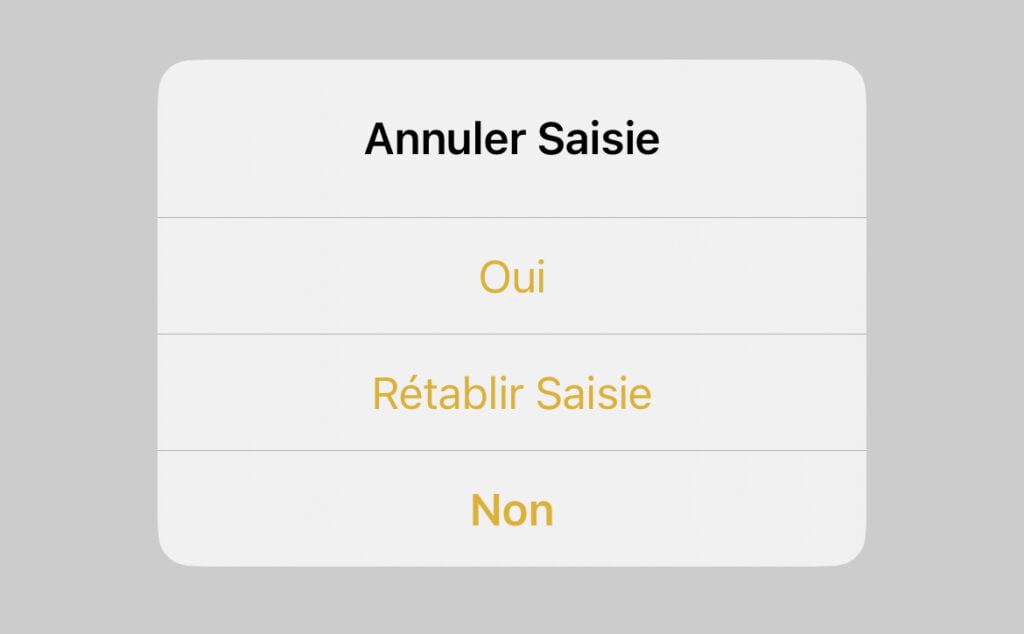
Insérer rapidement .com ou .fr dans les adresses Web
Cette astuce fonctionne uniquement dans Safari et Chrome (peut être dans d’autres navigateurs mais je n’ai pas testé).
Lorsque vous saisissez une adresse web, vous pouvez accélérer les choses en insérant .com, .fr, .us, .net, .edu, .org ou .eu à l’aide d’un raccourci. Il vous suffit d’appuyer longuement sur la touche « point » pour choisir le suffixe de votre choix. Facile !
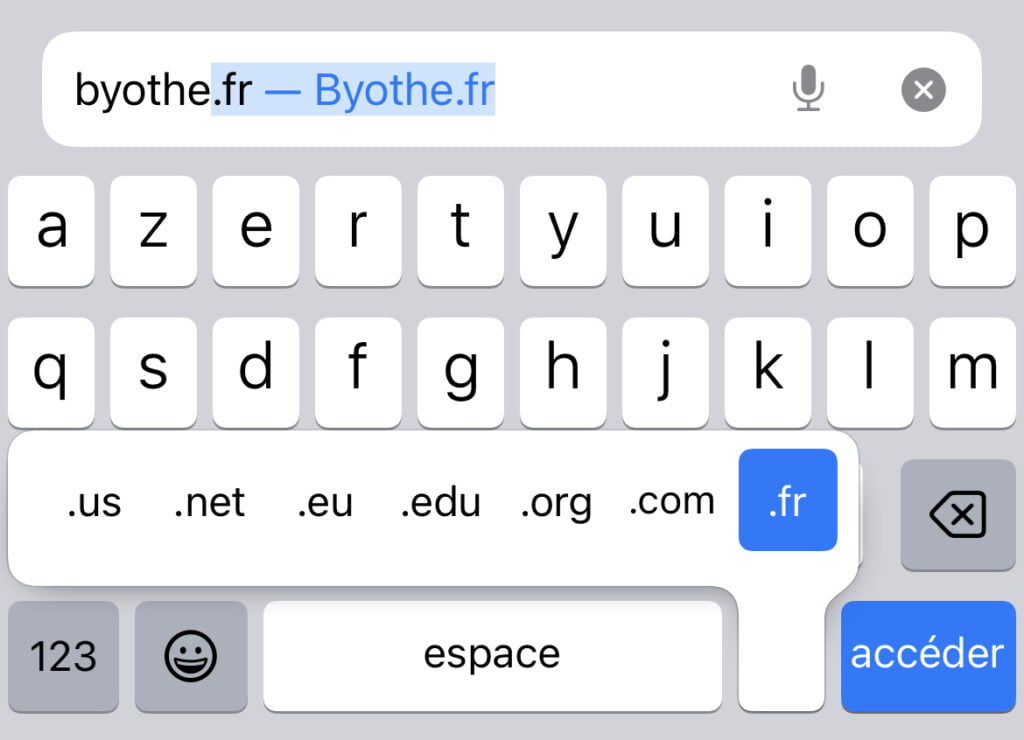
Créer des raccourcis texte personnalisés
S’il y a des mots ou des phrases que vous tapez régulièrement vous allez probablement être heureux de découvrir qu’il est possible de gagner du temps. Vous pouvez créer des raccourcis texte personnalisés pour suggérer automatiquement des mots ou des phrases plus longs à insérer. Par exemple, vous pouvez faire en sorte que lorsque vous saisissez « bjr » le clavier vous suggère « bonjour ». D’ailleurs, l’iPhone propose par défaut le raccourci « jrv » pour « J’arrive ! », que vous pouvez supprimer.
- allez dans l’application Réglages de l’iPhone
- puis Général > Clavier > Remplacement
- cliquez sur « + » pour ajouter un nouveau raccourci
- saisissez l’expression et le raccourci puis faites Enregistrer
C’est par exemple avec cette astuce que je remplace « @@ » par mon adresse mail ! Comme ça je gagne beaucoup de temps !
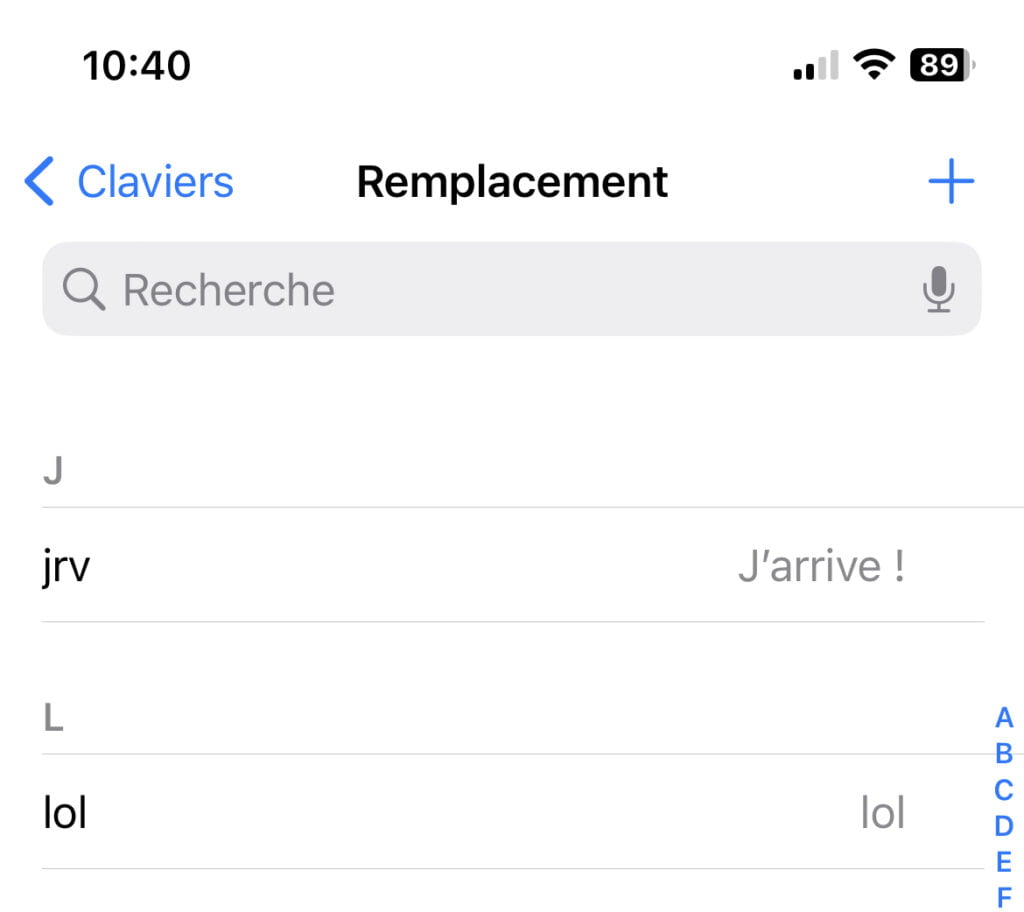
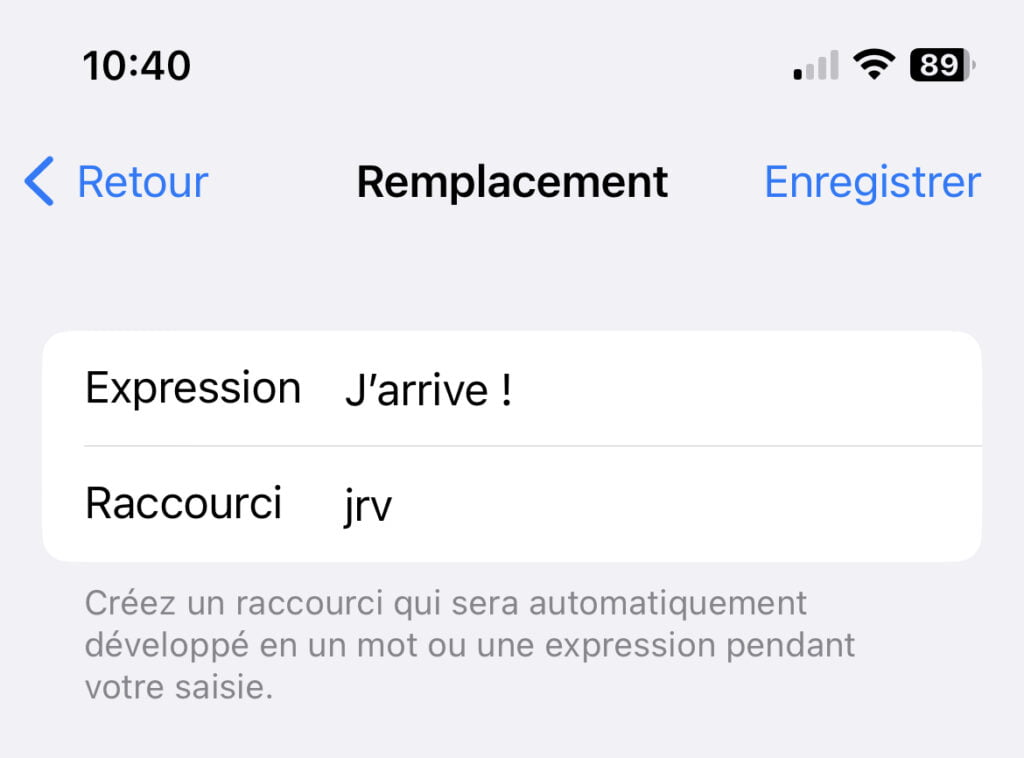

Appuyer longuement sur les touches pour accéder à des caractères supplémentaires
De nombreuses touches du clavier de l’iPhone ont des touches supplémentaires « en dessous ». Il suffit d’appuyer longuement sur une touche pour les voir apparaître.
Par exemple, vous pouvez appuyer longuement sur les touches « a », « e » et « i » pour voir leurs équivalents accentués. Appuyez longuement sur le signe de l’euro pour obtenir d’autres signes monétaires. Si vous voulez trouver le symbole des degrés sur le clavier de l’iPhone restez appuyé sur le « o » ou sur le « 0 ».
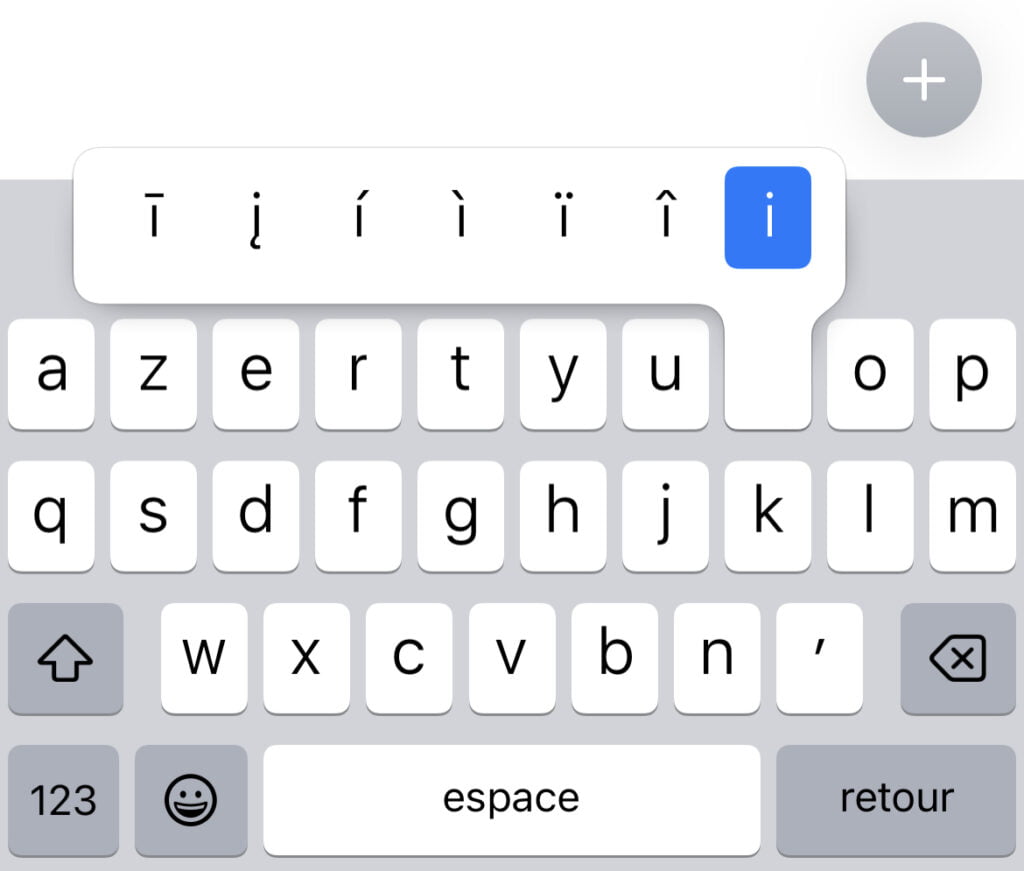
Appuyer longuement sur la barre d’espace pour déplacer le curseur
C’est un peu une variante de l’astuce précédente, mais saviez vous qu’en appuyant longuement sur la barre d’espace, vous pouviez piloter le curseur.
Si vous avez déjà essayé de positionner le curseur en cliquant sur le texte avec le doigt vous vous être certainement rendu compte que cette manipulation est très énervante car le curseur n’arrive jamais où l’on veut !
En cliquant longuement sur la barre d’espace, les lettres du clavier vont disparaître et en faisant glisser votre doigt vous allez pouvoir déplacer le curseur où vous voulez à l’écran !
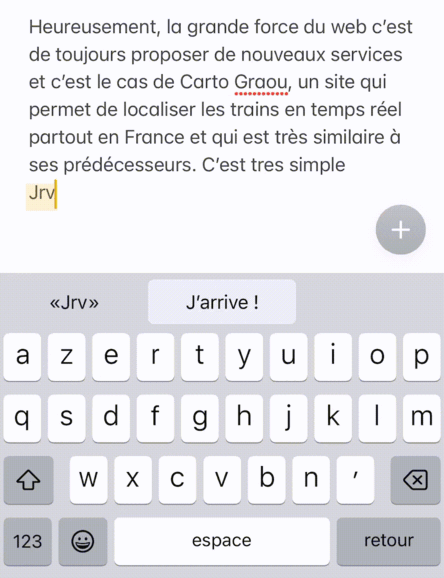
Installer un clavier tiers
Enfin, si vous n’aimez pas particulièrement le clavier iPhone, vous pouvez le remplacer par un certain nombre de claviers tiers dans l’App Store. Gboard de Google et SwiftKey de Microsoft sont deux choix populaires.
Il est ensuite très simple de passer d’un clavier à l’autre à la volée une fois que vous avez installé plusieurs clavier sur votre iPhone. Pour cela, il faut simplement cliquer sur le globe en bas à gauche du clavier.