Gmail est une messagerie web assez évoluée et qui dispose de pas mal de fonctionnalités, mais assez étonnamment, il n’existe aucune option pour imprimer plusieurs mails Gmail ou une sélection d’emails d’un seul coup. Si ce n’est pas une fonctionnalité qui sert tous les jours, elle peut néanmoins s’avérer très utile quand, pour une raison ou une autre, il faut imprimer de toute urgence une longue liste de mails.
Il existe pourtant une solution de dépannage assez simple qui consiste à attribuer un libellé aux mails en question puis de les sauvegarder en PDF dans votre Google Drive à l’aide d’un complément pour Google Doc… et enfin de les imprimer en les téléchargeant sur votre ordinateur.
Imprimer plusieurs mails Gmail
- Rendez-vous sur Gmail, sélectionnez les emails concernés par la manipulation et appliquez-leur un libellé (du genre à imprimer) à l’aide de l’espèce de petite étiquette dans le menu supérieur de Gmail.
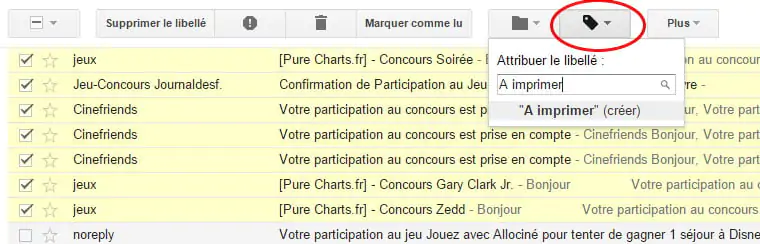
- Rendez-vous sur Google Drive et créez un dossier (Mails par exemple) où vous allez stocker les PDFs de vos emails.
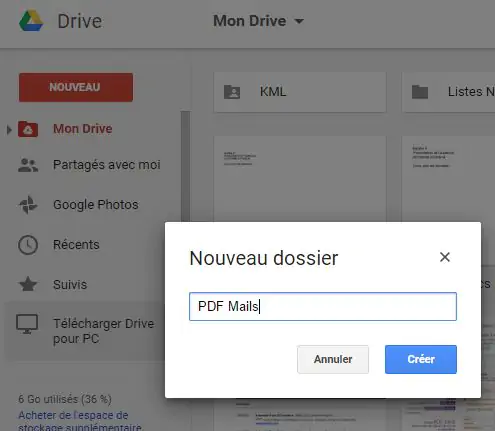
- On va ensuite installer le module Save Emails and Attachments pour Google Sheets en cliquant sur le bouton « Installer ».
- Une fois l’extension installée, rendez-vous sur Google Sheets et créez un nouveau classeur vierge en cliquant sur le gros bouton « + » en bas à droite de l’écran.
- Dans le classeur nouvellement créé, cliquez sur Extensions dans le menu du haut, choisissez Save Emails and Attachments puis Open App (lors de la première utilisation, vous devrez autoriser l’extension à accéder à Gmail).
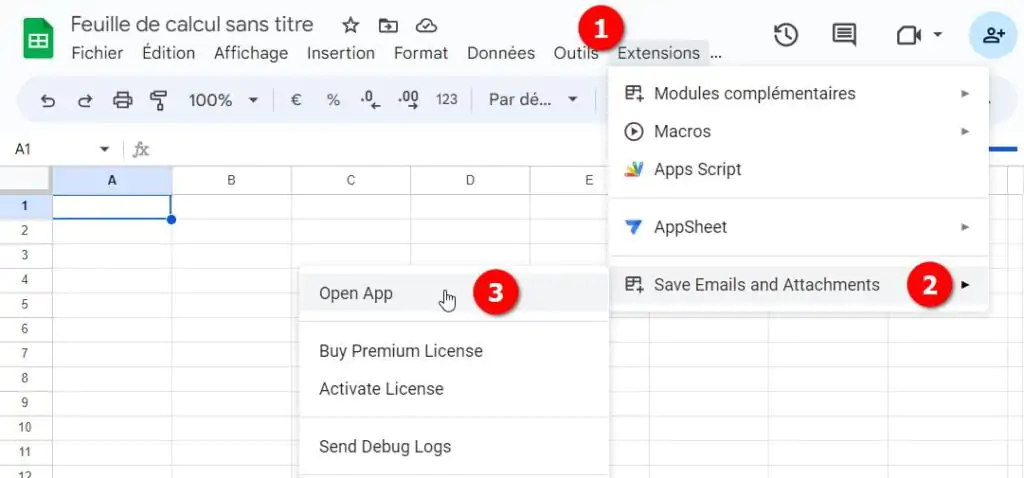
- L’application va s’ouvrir au premier plan. Cliquez sur « Create Workflow » pour créer un nouveau process de sauvegarde.
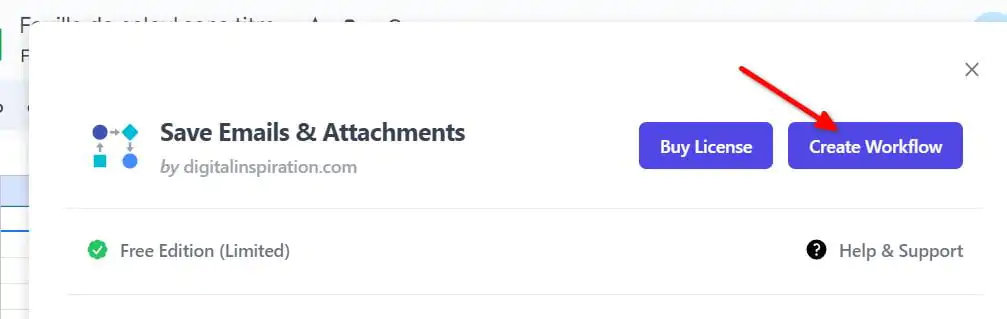
- L’application dispose de plusieurs onglets. Dans l’onglet Gmail Search, au niveau du champ Gmail Label, sélectionnez le libellé que vous avez créé dans Gmail pour les mails à imprimer (A imprimer dans mon cas).
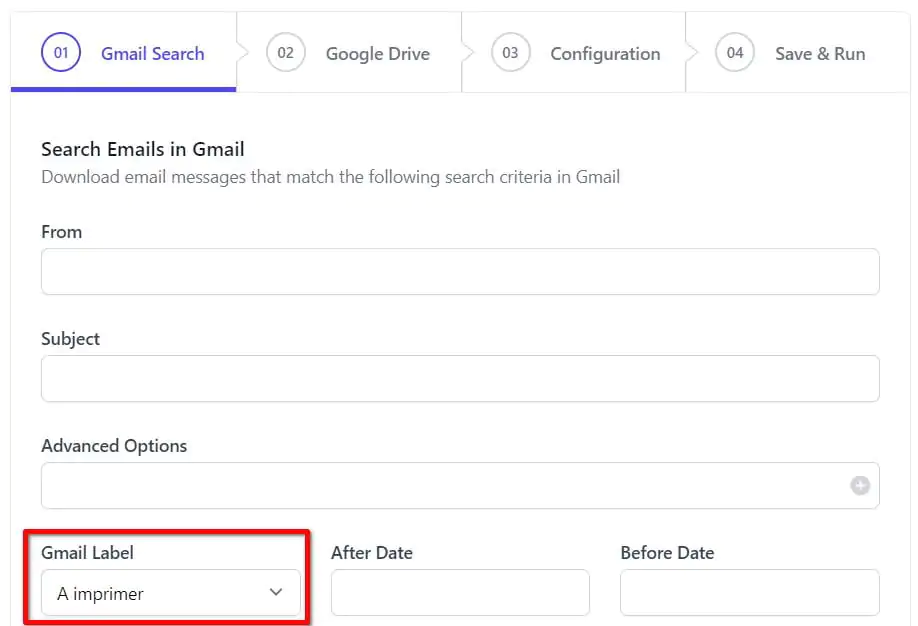
- Cliquez sur Continue pour vous rendre sur l’onglet Google Drive. Sur cet onglet, dans le champ Google Drive Folder, allez chercher le dossier que vous avez créé sur Google Drive (Mails dans mon exemple).
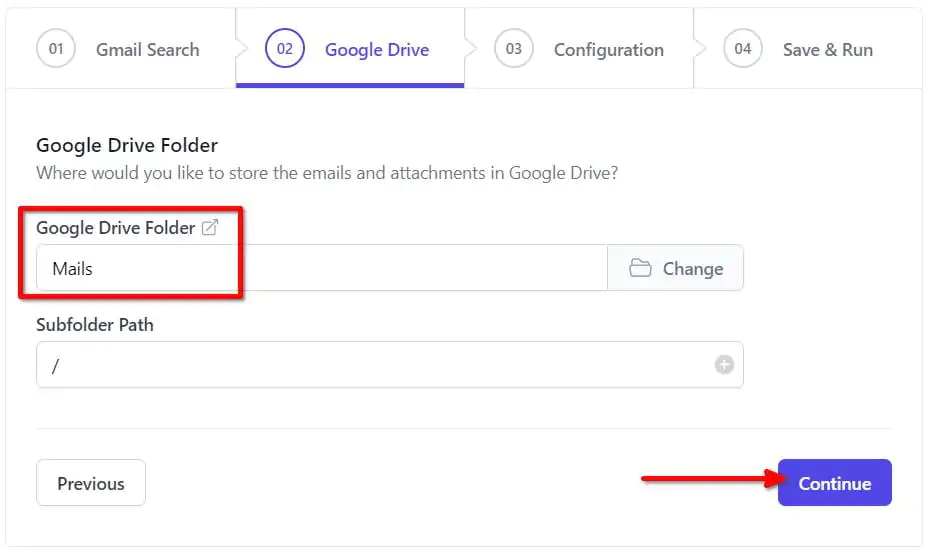
- Cliquez une nouvelle fois sur Continue, pour aller sur l’onglet Configuration. Sur cet onglet vous pouvez spécifier le format des mails sauvegardés (PDF est un bon choix) et choisir ou non d’enregistrer les pièces jointes de vos mails.
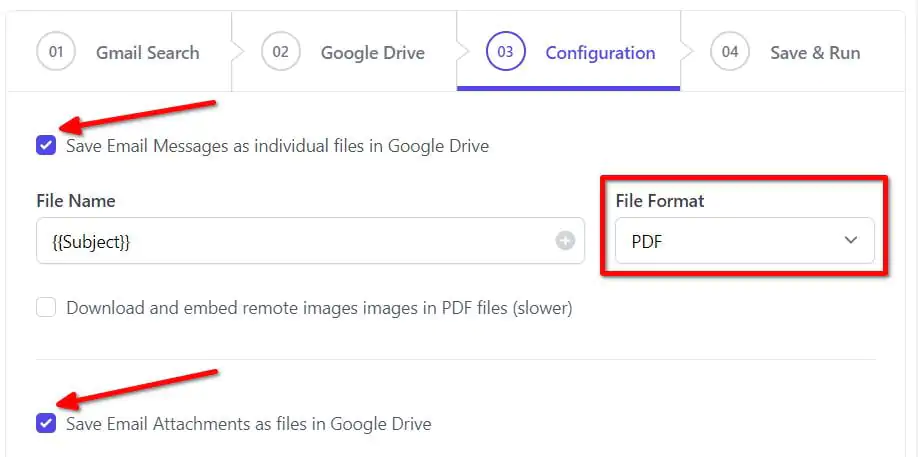
- Cliquez une dernière fois sur Continue. Donnez un nom à votre workflow (par exemple Mails) puis sur Save & Run Workflow pour lancer le processus de sauvegarder de vos mails.
- Patientez quelques minutes le temps que tous les mails soient traités (un libellé « Saved » leur est ajouté dans Gmail quand ils sont imprimés).
- Dans Google Drive, faites un clic droit sur le fichier où sont les PDFs de vos mails et sélectionnez « Télécharger. Google va rassembler tous vos fichiers dans une archive.
- Enregistrez l’archive contenant tous les emails sur votre ordinateur et extrayez les fichiers.
- Sélectionnez tous les fichiers des mails et pièces jointes que vous souhaitez imprimer (Ctrl+A ou Cmd+A sur Mac)
- Puis faites un simple Ctrl+P (ou Cmd+P sur Mac) ou encore un clic droit et « imprimer », ce qui va vous permettre d’envoyer tous les documents sur votre imprimante.
L’avantage avec ce système, c’est que même si vous n’avez pas besoin d’imprimer vos mails en papier, vous pouvez les conserver en PDF sur votre ordinateur !
Voilà, vous connaissez désormais cette astuce qui va vous permettre d’imprimer plusieurs mails Gmail d’un seul coup. La manipulation est certes un peu laborieuse pour quelques mails, mais sur le traitement d’un très gros nombre d’emails vous allez gagner un temps incroyable ! Et une fois toute la machinerie mise en place, les prochaines fois ne vous prendront que très peu de temps !

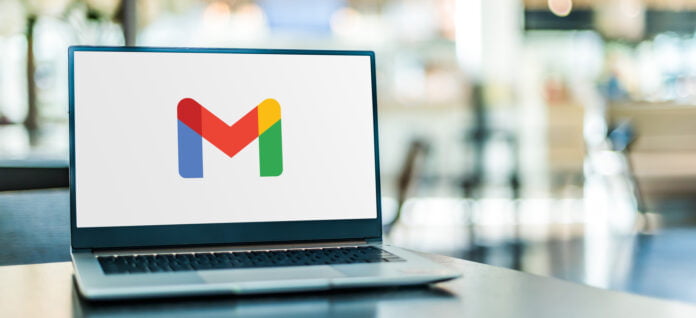








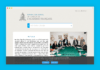


GENIAL,
clair, net et precis, merci
bonjour, votre mode d’emploi pour imprimer tout les messages gmail ne fonctionne pas ! avez vous un autre mode d’emplois à jours svp ?
Bonjour,
Les choses ont un peu changé. Du coup je viens de remettre à jour l’article et cela fonctionne !
N’hésitez pas à nous dire si cela a fonctionné pour vous !
Bonjour et merci pour cette réponse.
J’ai effectué une nouvelle tentative après votre mise à jour du 20-06-2023, cependant je bloque sur votre étape 5 de votre nouvelle mise à jour.
Je vous remercie par avance pour votre aide.
Cordialement
LoupLivius
Avez vous bien installé l’extension et lui avez vous donné les autorisations d’accès à votre compte Google au moment de l’installation ?
Normalement, si c’est le cas quand vous cliquez sur Extension dans une Google Sheet, l’application devrait apparaître tout en bas du menu… cela peut prendre quelques secondes avant qu’elle ne s’affiche quand vous cliquez sur Extensions…